Don’t you wish you could download streaming videos from the web so you can watch them whenever you want? You’re in luck—even if a website doesn’t technically allow downloads, there are many free tools you can use to save videos from any website, including YouTube, just by providing the URL. This wikiHow article will teach you how to use video downloaders and recording tools to save videos from the web to your computer, phone, or tablet.
Method 1
Using an Online Downloader
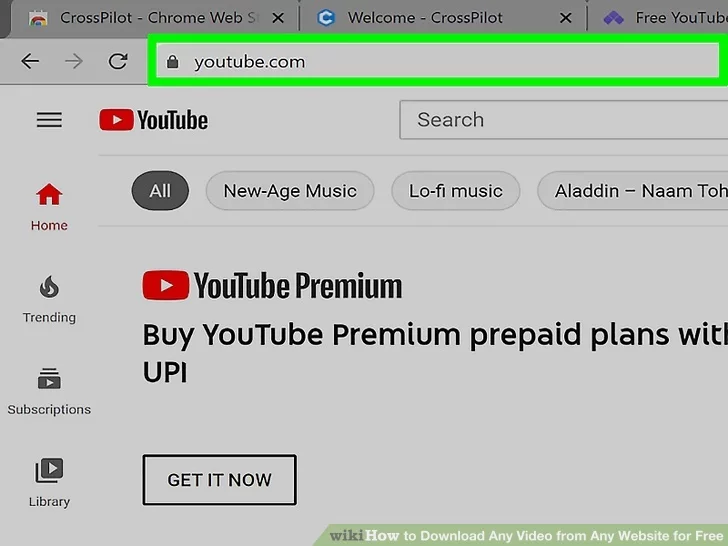
- 1Go to a video streaming website in your web browser. This can be YouTube, Dailymotion, Facebook or another website that has video streaming.
- This will not work for paid streaming services like Netflix, Hulu, or Disney+.
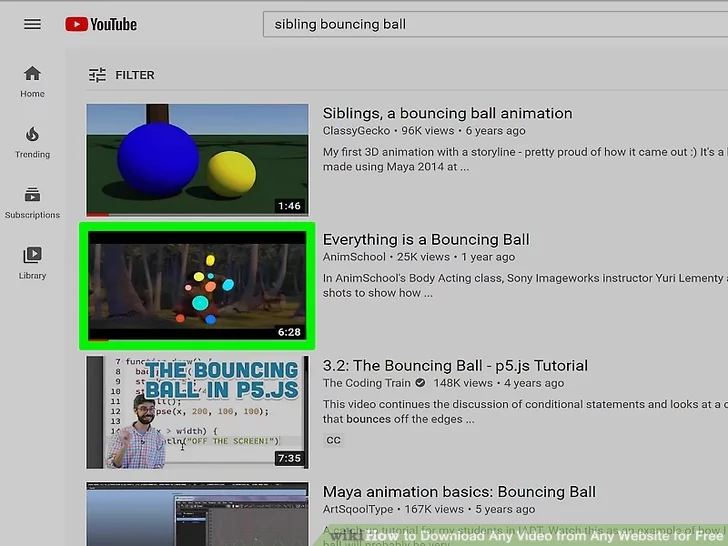
- 2Find the video you want to download and play it. Use the search bar on the website to search for the video by name, creator, or content. When you find the video, click it to play it.
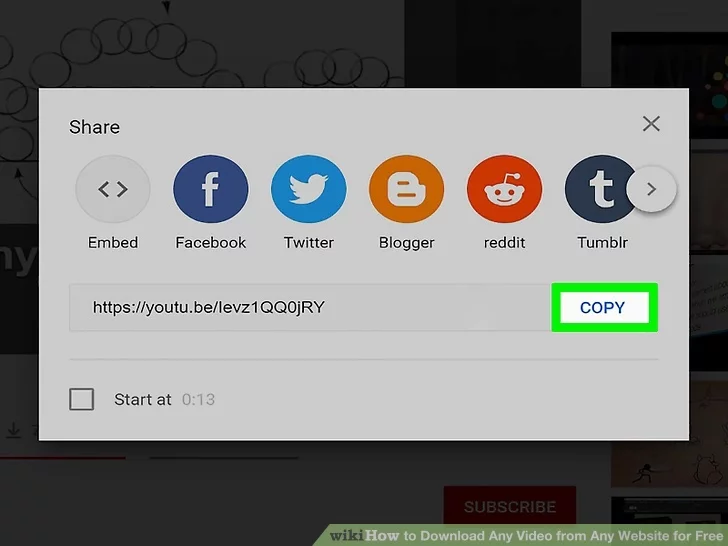
- 3Copy the video’s URL. On some websites like YouTube and Daily Motion, you can right-click the URL in the address bar and click Copy. On other websites like Facebook, you will need to use the following steps to copy a video:
- Click Share below the video.
- Click Copy Link, Copy URL or similar.
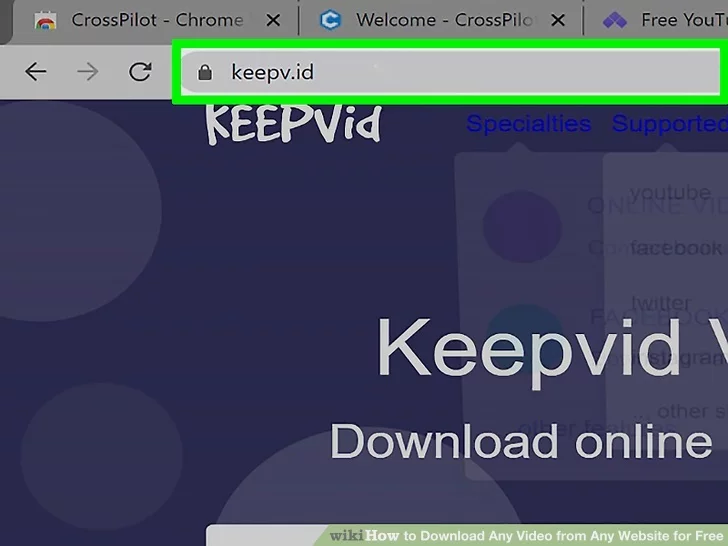
- 4Navigate to a video download website. There are many websites that allow you to download videos from websites like YouTube, Facebook, and more. However, some websites may work better than others and some may not support all videos. Also, video download websites tend to get taken down and replace frequently, due to legal reasons. Use Google to search “video download website” to find video download websites that are currently active. Some websites that are currently active include the following:
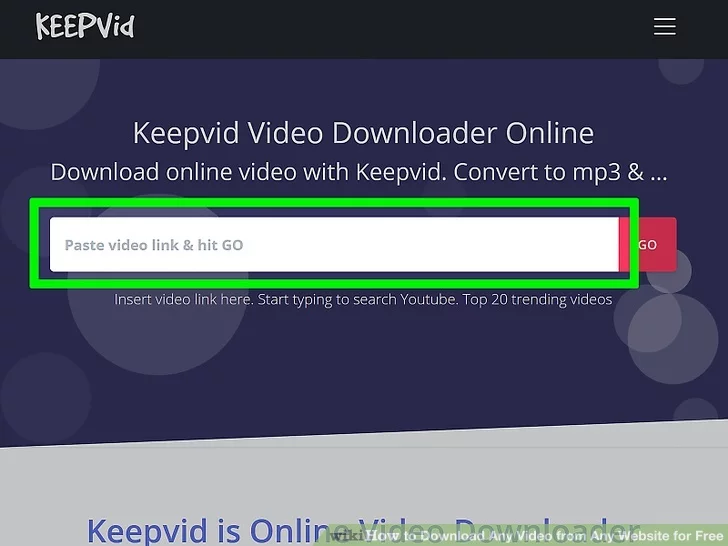
- 5Click the video link text field. Most of these websites have a text field at the top of the page that you enter the video URL. Click the text field at the top of the page to input the text cursor.
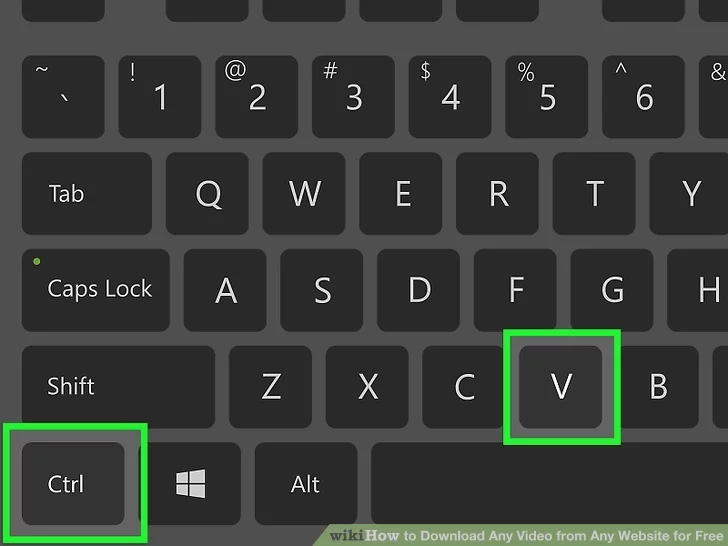
- 6Press Ctrl+V on Windows or ⌘ Command+V on Mac to paste the URL. You should see the address that you copied earlier appear in the text field.
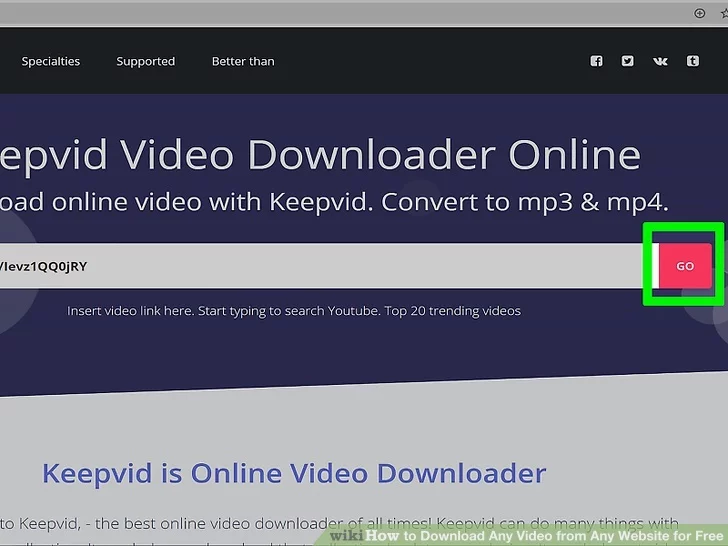
- 7Click the button to capture the video. It typically to the right of the URL text field. Look for a button that says Download, Go, Catch, Catch Video or similar. This will start processing the video.
- If the video is unable to process, check to make sure you copied the entire URL. If it still can’t be processed, try a different download site.
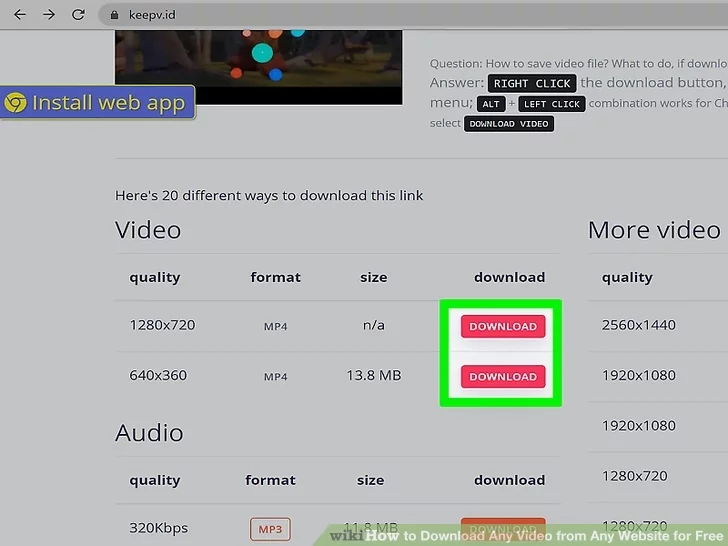
- 8Click Download next to the quality and format you want. There may be a variety of download options. Many websites offer downloads in MP4, WebM, and MP3 (audio only) formats. In addition different formats, there may also be different quality options such as 1080p, 720p, 480p, or 360p. Click the download option next to the format and quality you want to download. This may either download the video directly to your downloads folder or play it in your web browser Continue to the next step if it plays in your web browser.
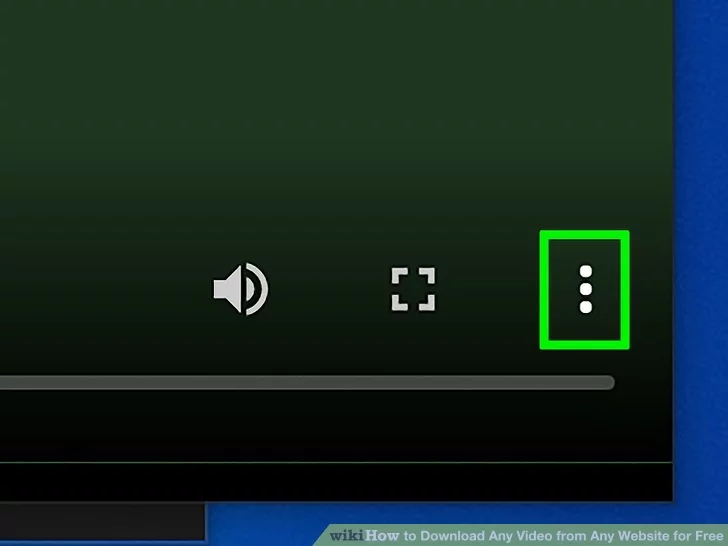
- 9Click ⋮. To display the menu, click the icon with three dots in the lower-right corner of the video playback screen.
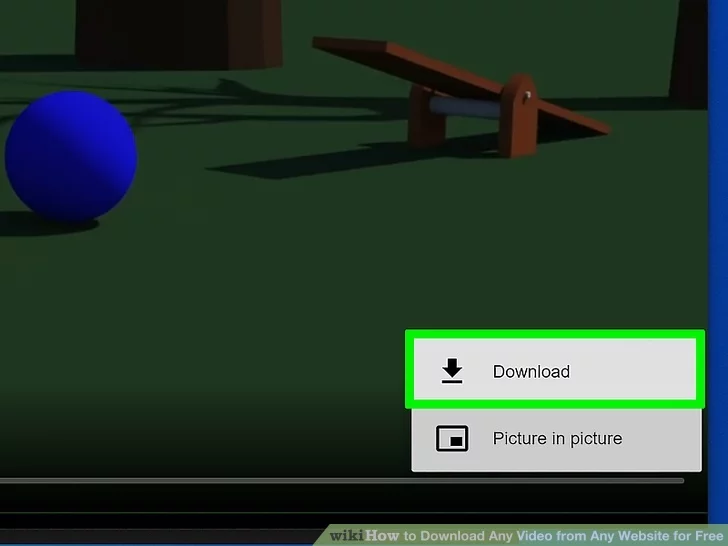
- 10Click Download. This will download the video to your Downloads folder.
- By default, you can find your downloaded video files in your Downloads folder.
Method2
Using 4K Video Downloader
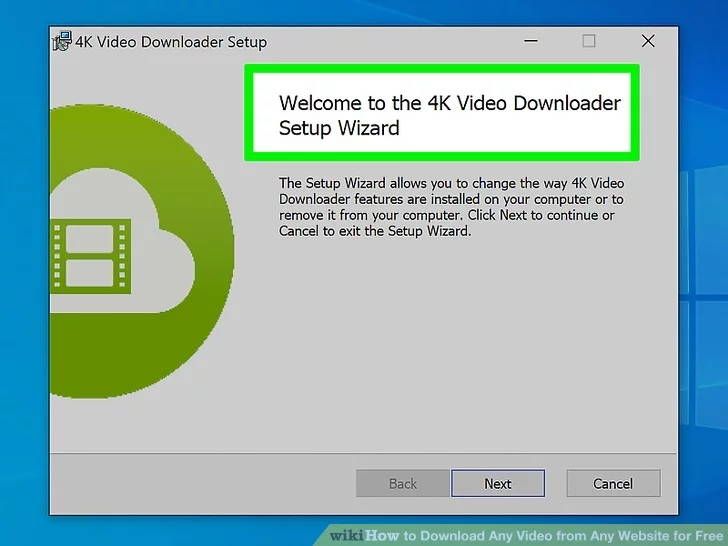
- 1Download 4K Video Downloader. 4K Video Downloader is a free app that allows you to download videos from websites like YouTube, Dailymotion, Facebook, and more. 4K Video Downloader will not allow you to download movies from subscription websites like Netflix, Hulu, or Disney+. Use the following steps to download and install 4K Video Downloader:
- Windows:
- Go to https://www.4kdownload.com/products/product-videodownloader in a web browser.
- Click Get 4K Video Downloader.
- Open the install file in your web browser or Downloads folder.
- Click Next
- Check “I agree to the terms in the License Agreement.”
- Click Next
- Click Browse to pick an install location (optional).
- Click Next
- Click Install
- Click Yes
- Click Finish.
- Mac:
- Go to https://www.4kdownload.com/products/product-videodownloader in a web browser.
- Click Get 4K Video Downloader.
- Open the install file in your web browser or Downloads folder.
- Drag the 4K Video Downloader app to the Applications folder.
- Windows:
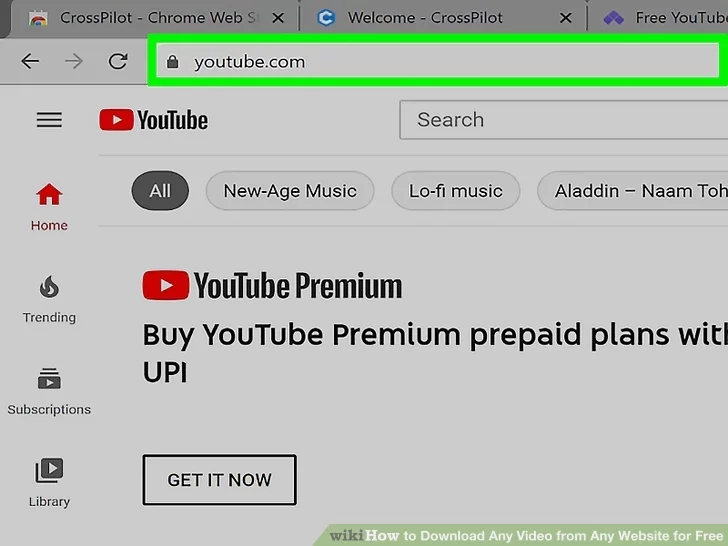
- 2Go to a videos streaming website in your web browser. This can be YouTube, Dailymotion, Facebook or other website that has video streaming..
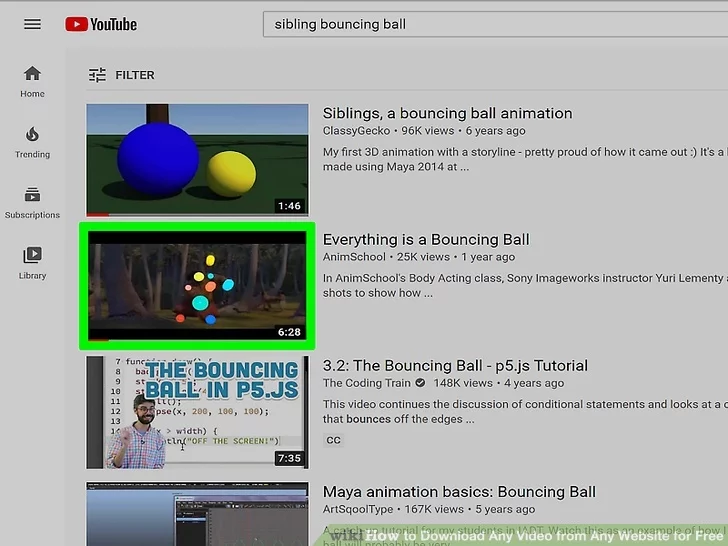
- 3Find the video you want to download and play it. Use the search bar on the website to search for the video by name, creator, or content. When you find the video, click it to play it.
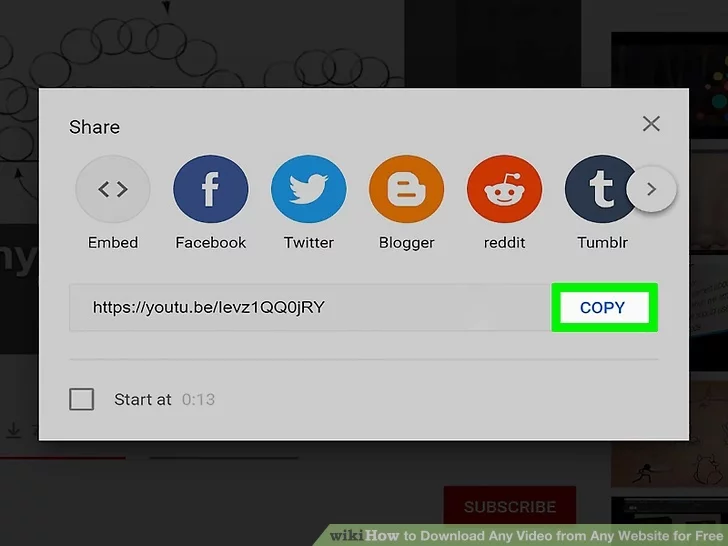
- 4Copy the video’s URL. On some website like YouTube and Daily Motion, you can right-click the URL in the address bar and click Copy. On other websites like Facebook, you will need to use the following steps to copy a video:
- Click Share below the video.
- Click Copy Link, Copy URL or similar.
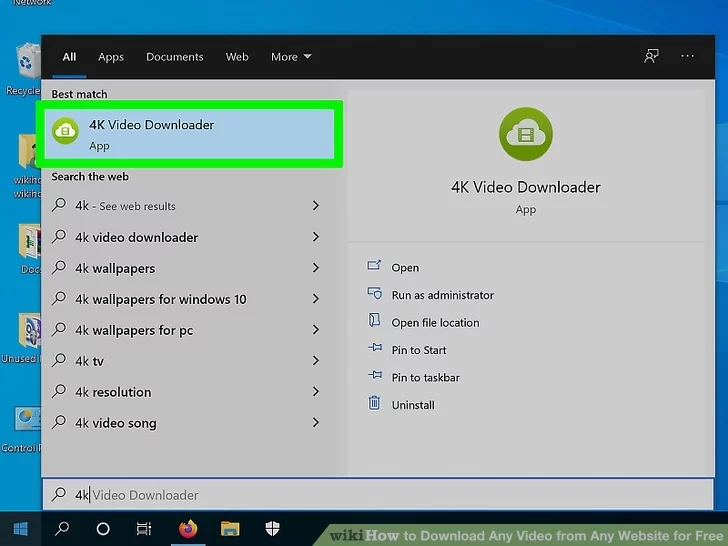
- 5Open 4K Video Downloader. It has a green icon with an image that resembles a cloud. Click the icon to open 4K Video Downloader. It can be found in the Windows Start Menu, or the Applications folder on Mac.
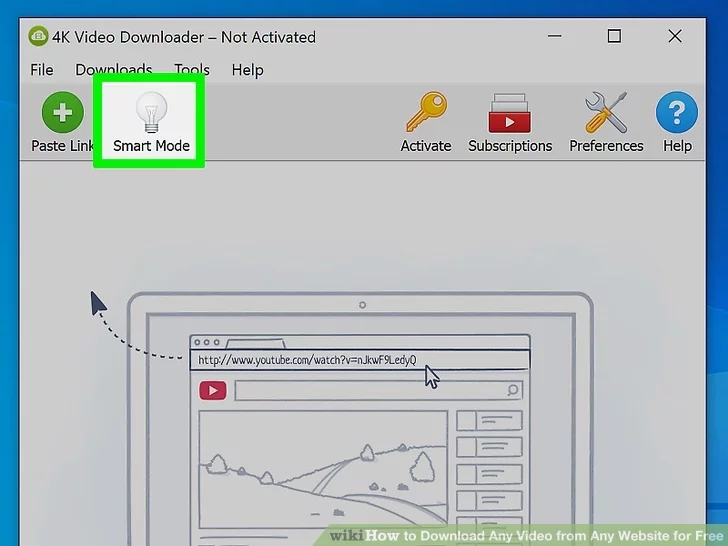
- 6Click Smart Mode. This opens the Smart Mode menu, which allows you to select what format, quality, and language you want to download your videos in.
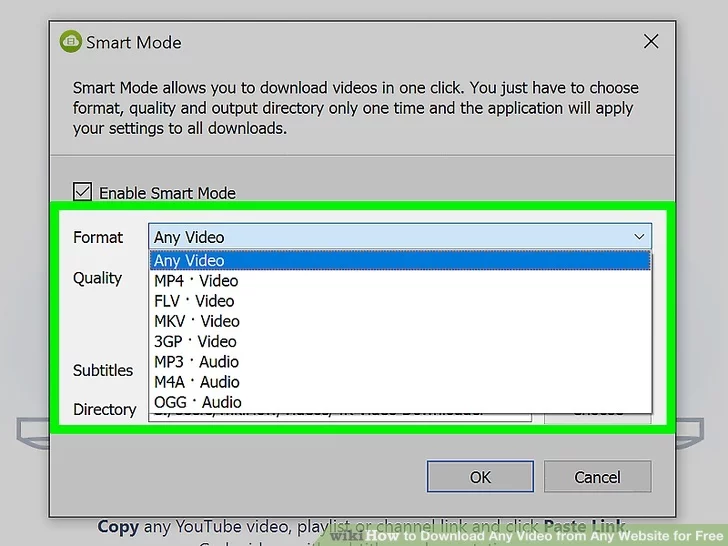
- 7Select a format. Use the first drop-down menu to select a format.. 4K Video Downloader supports MP4, FLV, MKV, and 3GP, as well as MP3, M4A, and OGG audio formats.
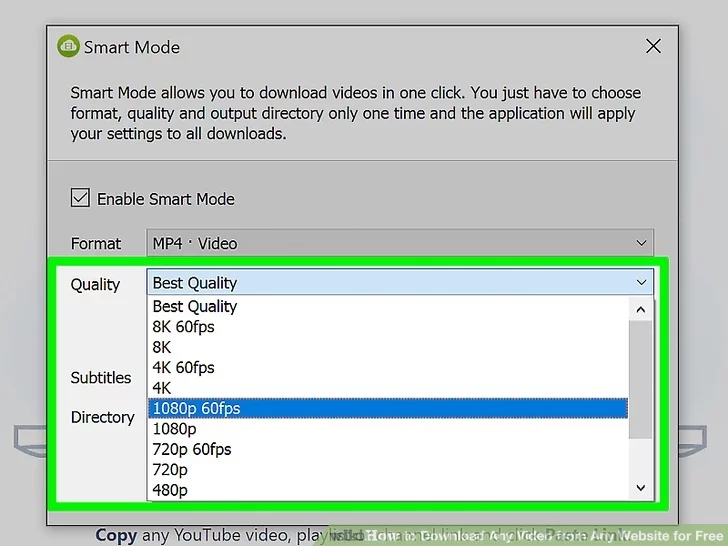
- 8Select the quality. 4K Video Download supports a variety of screen resolution formats, from 240p up to full 4K UHD. It also supports 60 frames-per-second at 720p, 1080p, and 4K. Select “Best Quality” to download the best possible quality.
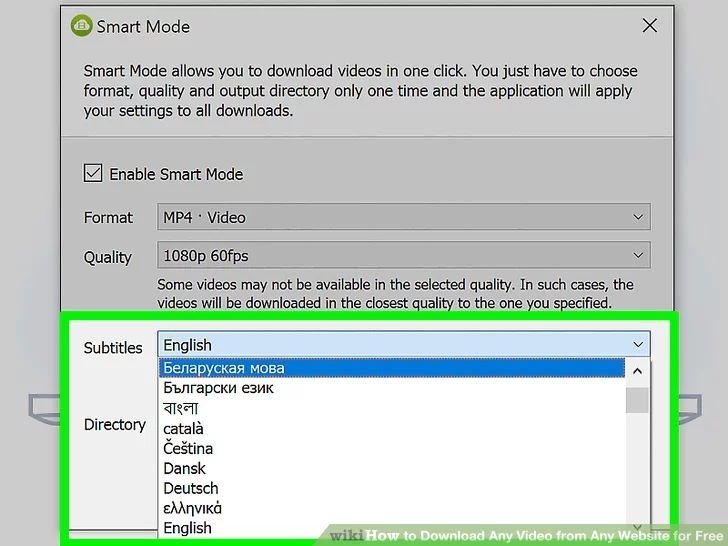
- 9Select you language. Use the last two drop-down menu’s to select the video language and subtitle language.
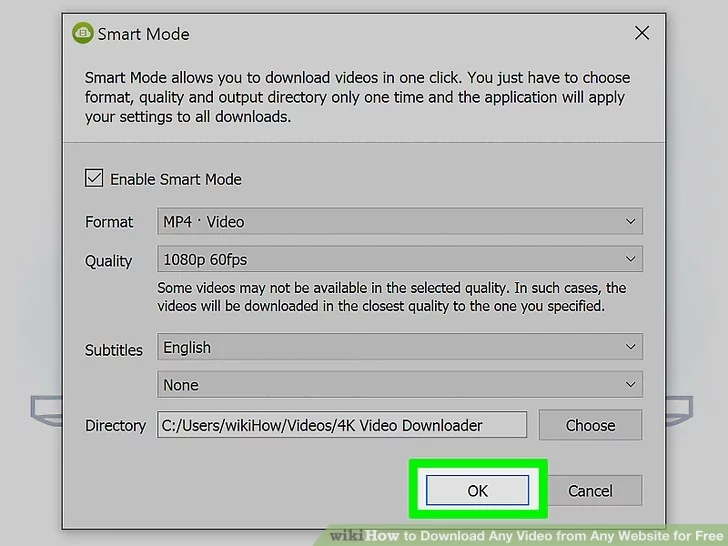
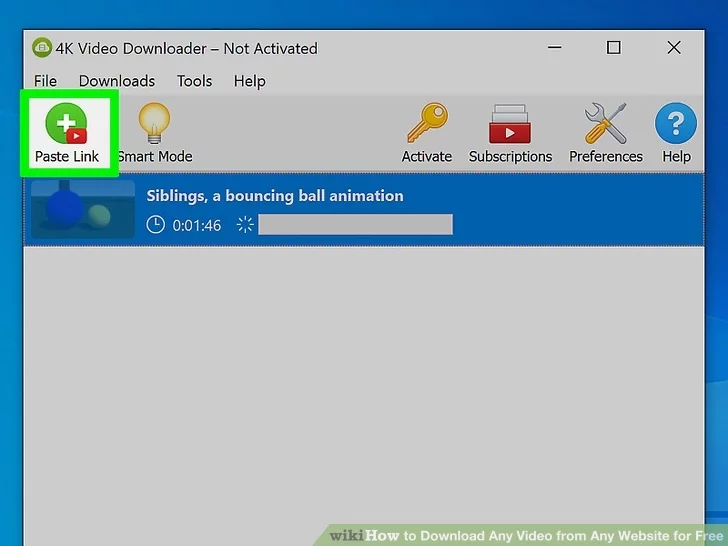
- 11Click Paste Link. It’s the green icon in the upper-right corner. This automatically pastes the link into 4K Video Downloader and starts downloading the video.
- When the video download is complete, you can find the downloaded videos files in your Videos folder.
Method3
Using OBS Studio
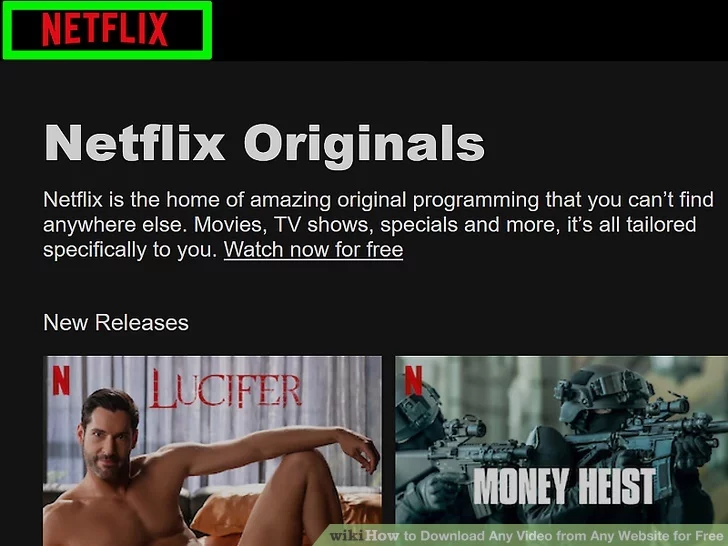
- 1Understand the limitations of screen recordings.Screen recording is a solution to wanting to download a protected video (e.g., something on Netflix). OBS Studio will also record your mouse cursor and any pop-ups or buffering that may occur during video playback. You’ll also need a subscription to the service in question to be able to access these videos.
- Also be aware that screen recording video from a paid streaming service may violate the terms of service for that service provider. It may also be illegal in your country.
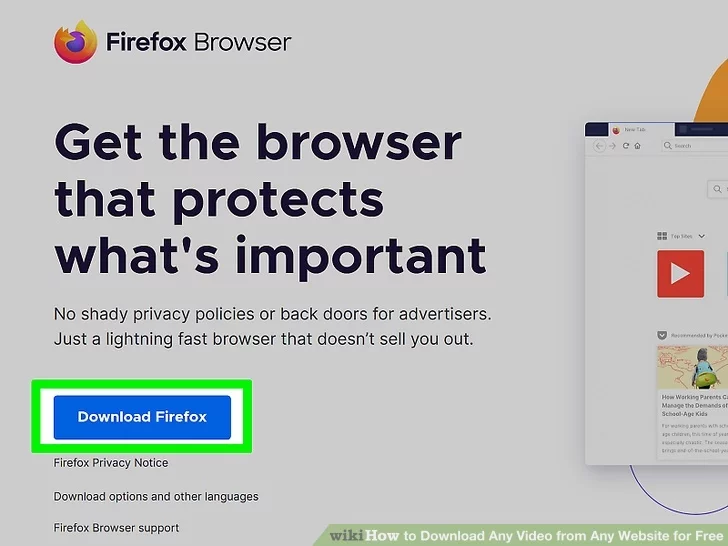
- 2Download and install Mozilla Firefox. Most video streaming services like Netflix and Hulu have copyright protection in their videos. When you try to screen capture videos from these services, you will see a black screen when viewing the recorded video. To get around this, you need to use Firefox as your web browser when streaming these videos Use the following steps to download and install Firefox:
- Go to https://www.mozilla.org/en-US/firefox/new/?redirect_source=firefox-com
- Click Download Firefox.
- Open the installer file in your web browser or Downloads folder.
- Click Yes (on Mac, drag the Firefox icon to the Applications folder).
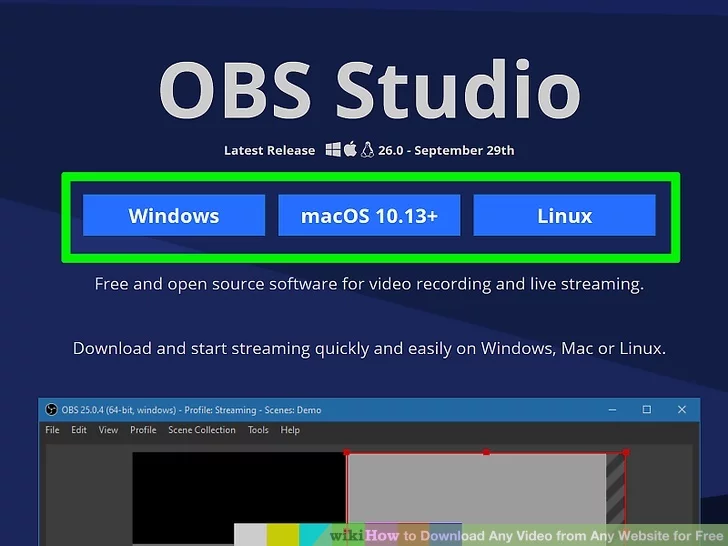
- 3Download and install OBS. OBS is free app recording and streaming software. It is available for Windows, Mac, and Linux. Use the following steps to download and install OBS:
- Windows:
- Go to https://obsproject.com
- Click Windows.
- Open the Install file in your web browser or Downloads folder.
- Click Next.
- Click I Agree.
- Click Next.
- Uncheck the plugin box if you like.
- Click Install
- Click Finish when prompted.
- Mac:
- Go to https://obsproject.com
- Click MacOS 10.13+.
- Drag the OBS app to the Applications folder.
- Open the Install file in your web browser or Downloads folder.
- Windows:
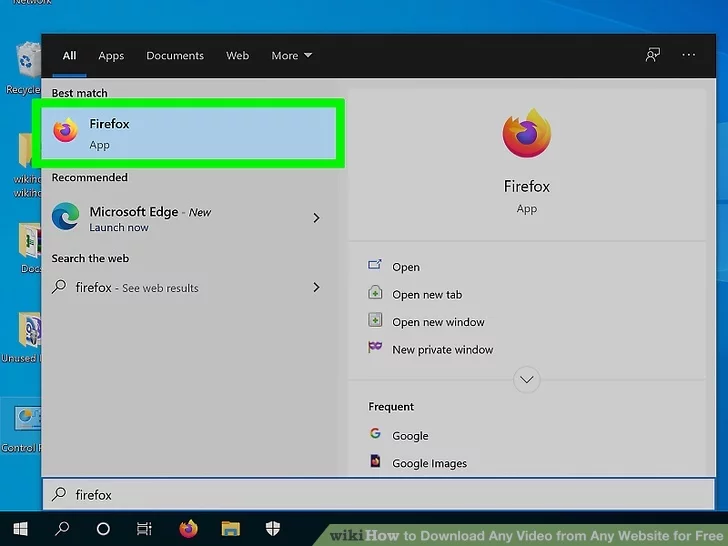
- 4Open Firefox. It has an orange and purple icon that resembles a fox in the shape of a flame. Click the icon in the Window Start menu, Dock, Desktop, or Applications folder.
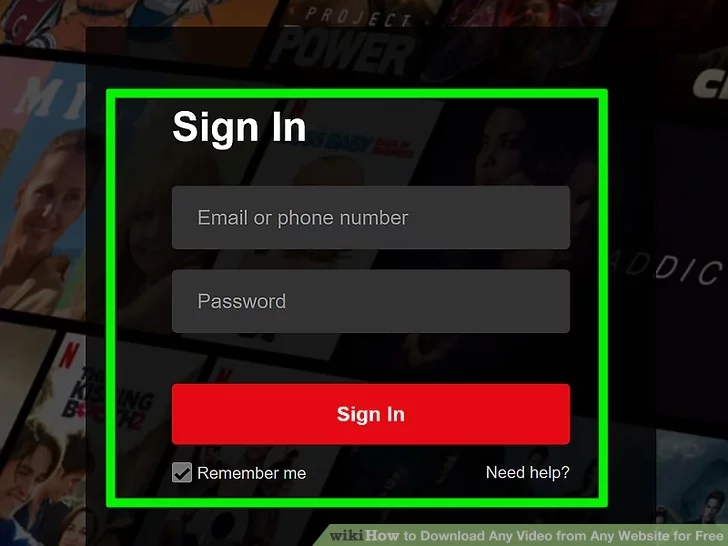
- 5Go to a video streaming website and sign in. Enter the web address for a video streaming site like Netflix, Hulu, or other in your web browser. Then sign in using the username and password associated with your account.
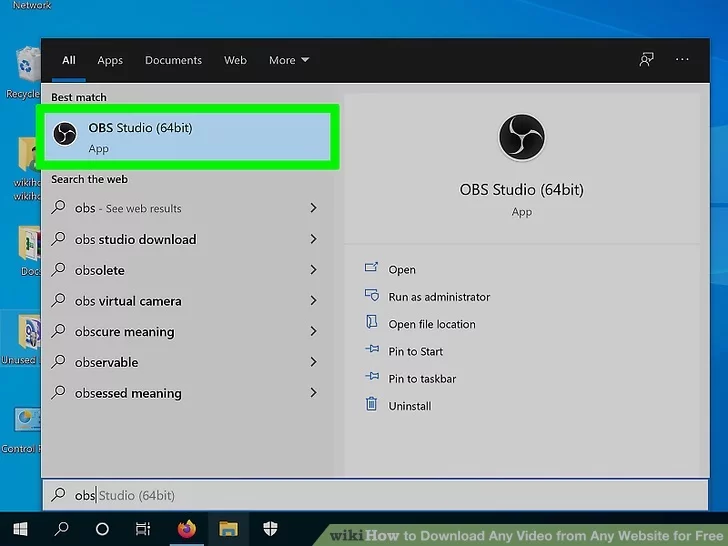
- 6Open OBS Studio. OBS has a black round icon with three cycles on it. Click the icon in the Windows Start menu or Applications folder on Mac to open OBS.
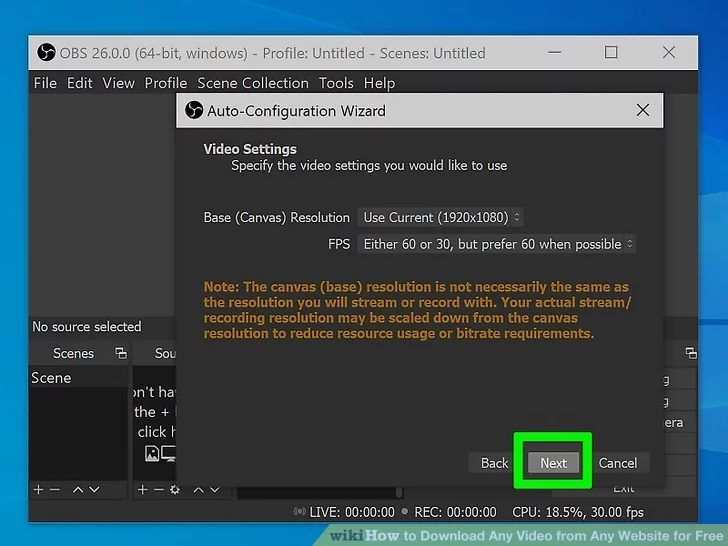
- 7Click OK if prompted. This will accept the terms of use and bring you to the main OBS Studio window.
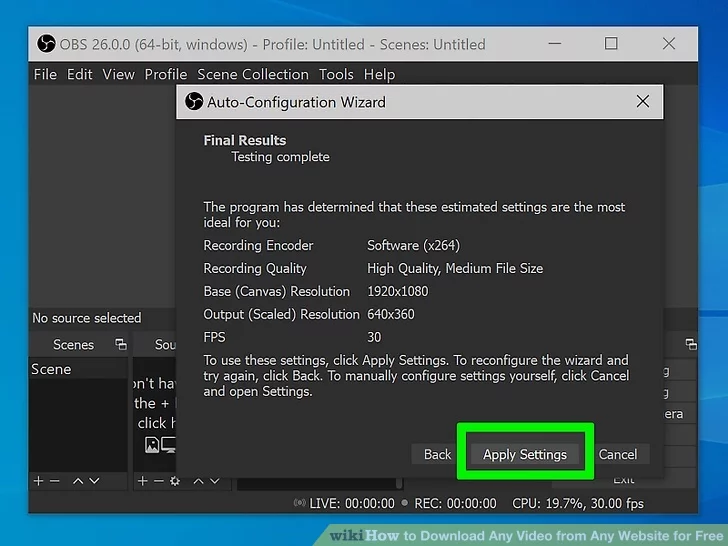
- 8Click Yes on the “Auto-Configuration Wizard” window. This will bring up a window. To complete the setup wizard:
- Check the “Optimize just for recording” box.
- Click Next.
- Click Next.
- Click Apply Settings. If you prefer to set your own settings, click No instead.
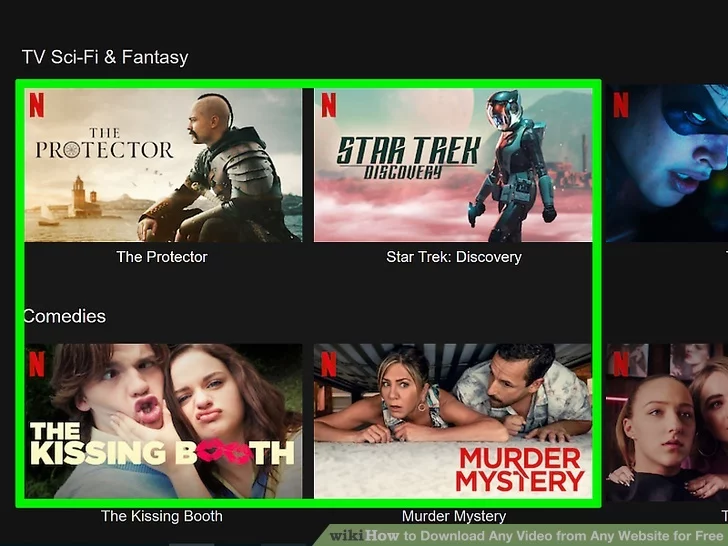
- 9Open a protected video. Go to a site like Netflix or Hulu and sign in with your account credentials.
- You can also use this technique to capture live streaming video from YouTube, Facebook, or Twitch as it happens.
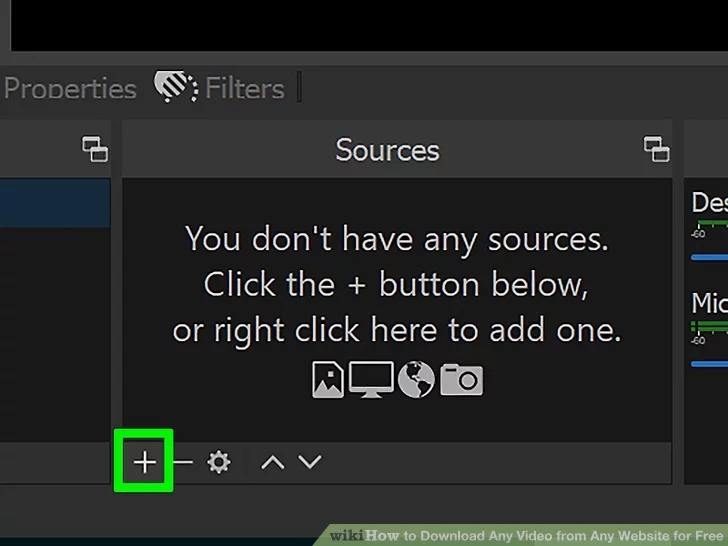
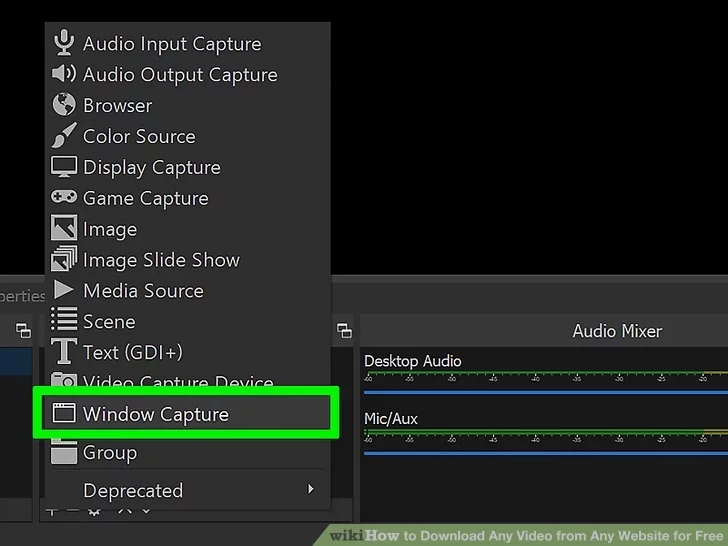
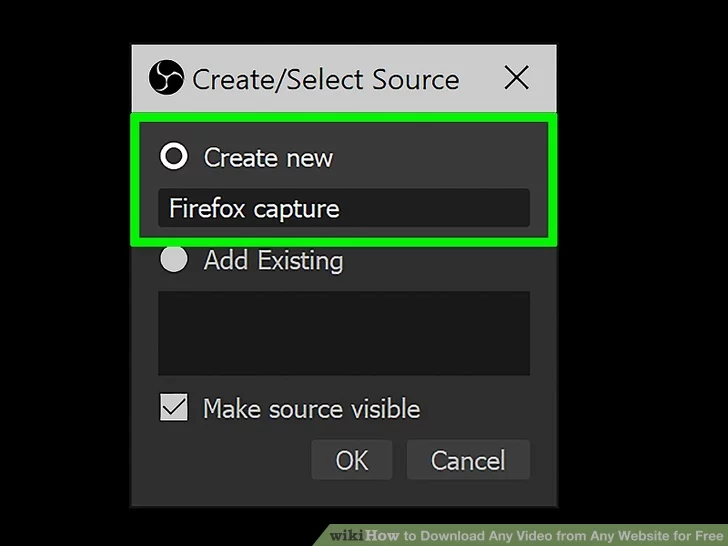
- 12Type a name for the source. You can name it after the app you are capturing video from to make it easier to reference. It doesn’t really matter what you call it.
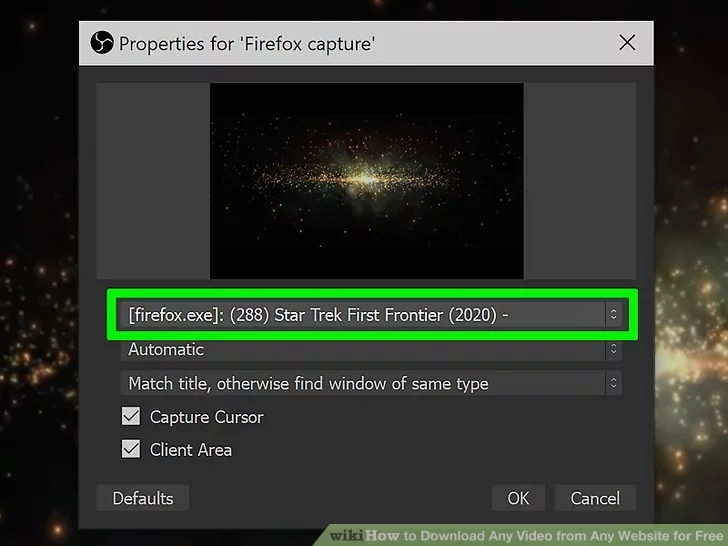
- 13Select “Firefox” as the Window. Use the drop-down menu next to “Window” to select Firefox. It will be listed along with the website you have open. Select Firefox to use that as the capture display.
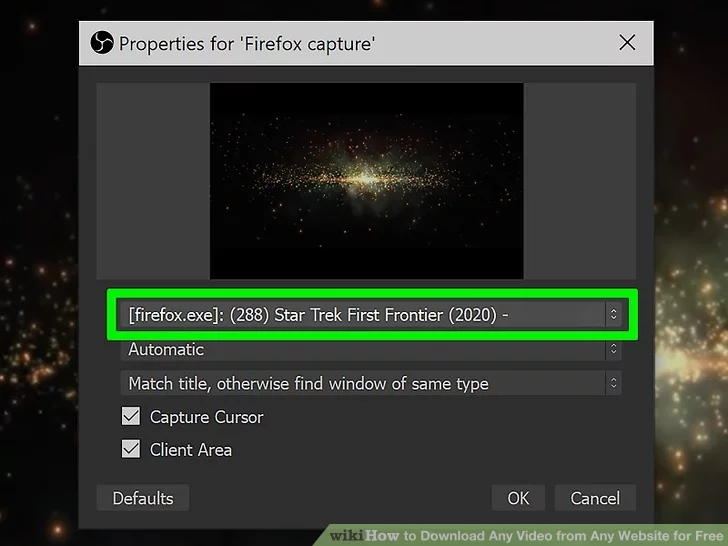
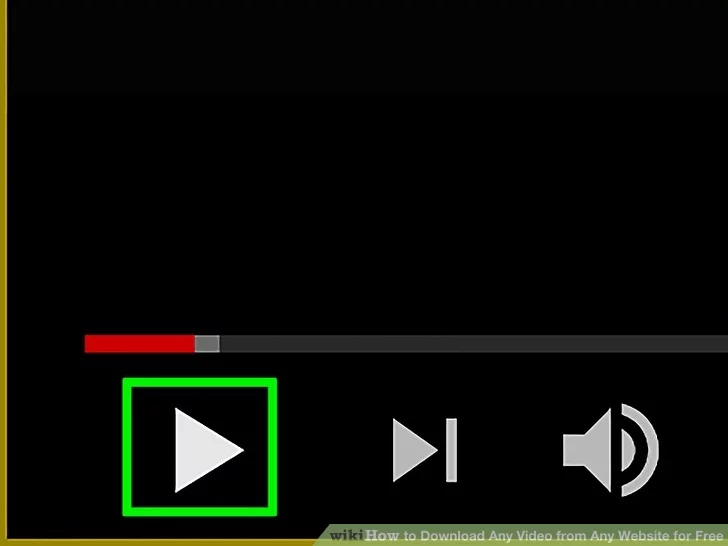
- 15Play the video in Firefox. Now that you have the streaming app recording, click the play button on the video to start the video playback. OBS will record the entire video as it plays.
- It’s recommended you do a short test recording of a video to make sure everything is working properly before you try to record an entire movie or TV show.
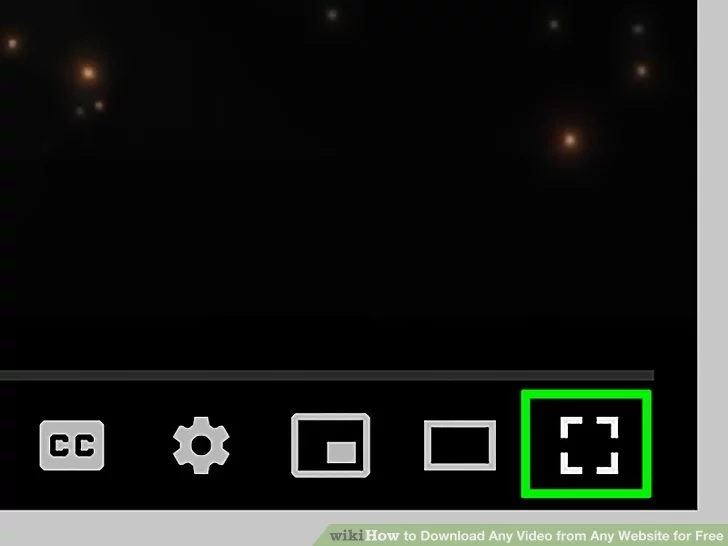
- 16Full-screen the video. Click the “fullscreen” icon at the bottom of the video player. In some cases, you can also press “F11” to full-screen the video.
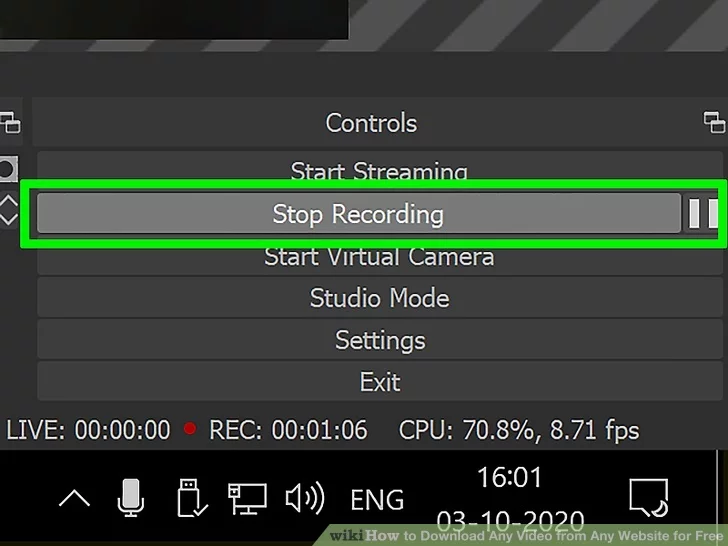
- 17Click Stop Recording in OBS when the video is over. This will stop recording and save the video.
- You can go to your video by clicking File and then clicking Show Recordings in the drop-down menu. By default, video recordings can be found in your Videos folder.
Method 4
Using Game Bar on Windows
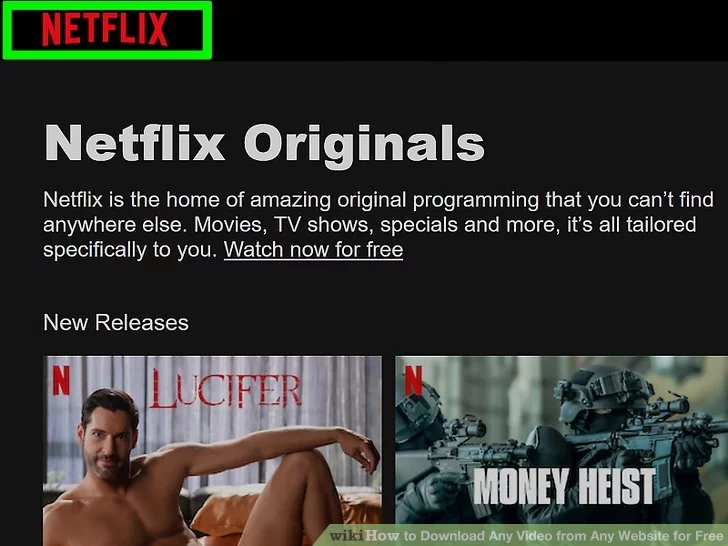
- 1Understand the limitations of screen recordings.Screen recording is a solution to wanting to download a protected video (e.g., something on Netflix). Game Bar will also record your mouse cursor and any pop-ups or buffering that may occur during video playback. You’ll also need a subscription to the service in question to be able to access these videos.
- Also be aware that screen recording video from a paid streaming service may violate the terms of service for that service provider. It may also be illegal in your country.
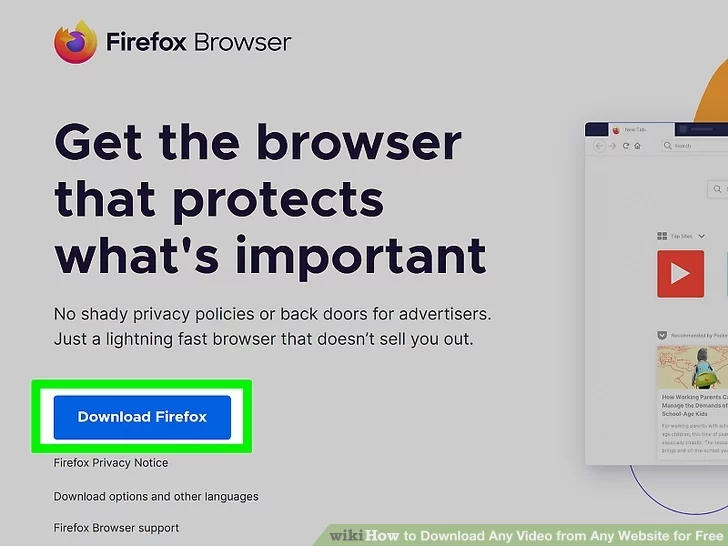
- 2Download and install Mozilla Firefox. Most video streaming services like Netflix and Hulu have copyright protection in their videos. When you try to screen capture videos from these services, you will see a black screen when viewing the recorded video. To get around this, you need to use Firefox as your web browser when streaming these videos Use the following steps to download and install Firefox:
- Go to https://www.mozilla.org/en-US/firefox/new/?redirect_source=firefox-com
- Click Download Firefox.
- Open the installer file in your web browser or Downloads folder.
- Click Yes
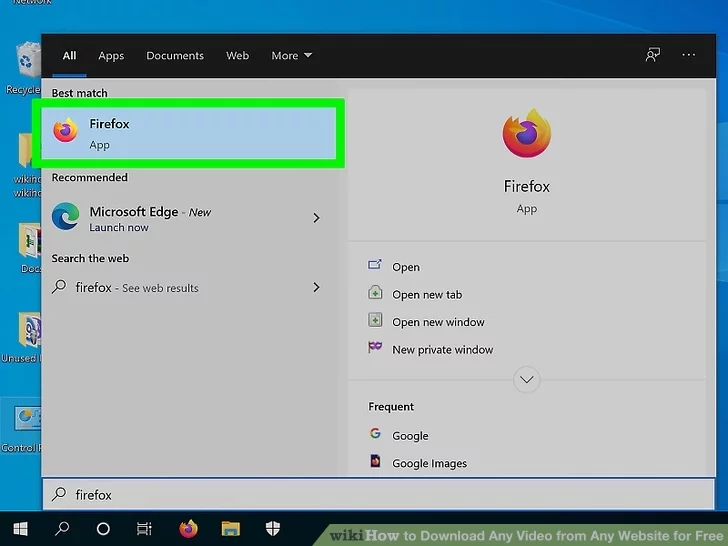
- 3Open Firefox. It has an orange and purple icon that resembles a fox in the shape of a flame. Click the icon in the Window Start menu to open Firefox.
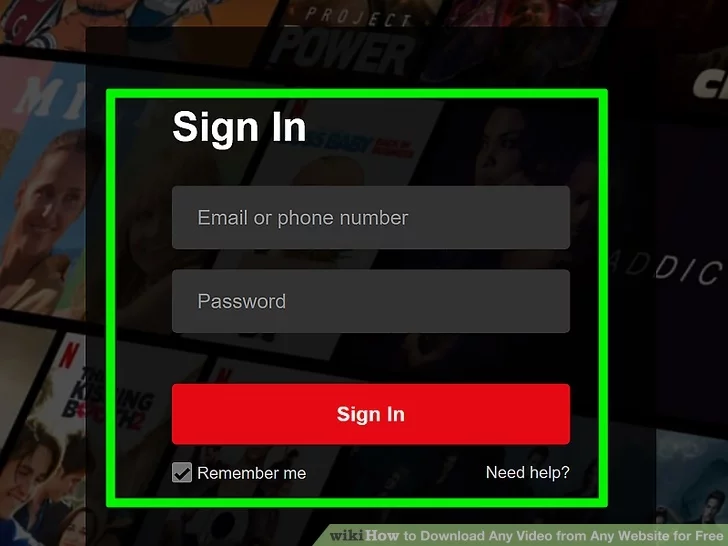
- 4Go to a video streaming website and sign in. Enter the web address for a video streaming site like Netflix, Hulu, or other in your web browser. Then sign in using the username and password associated with your account.
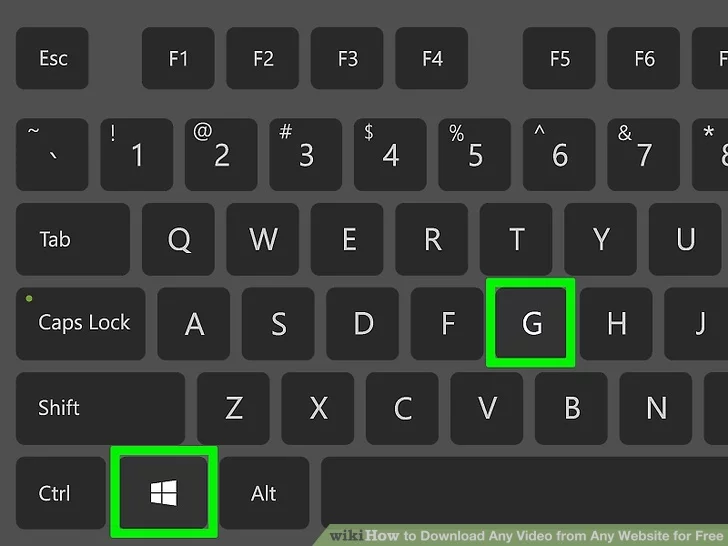
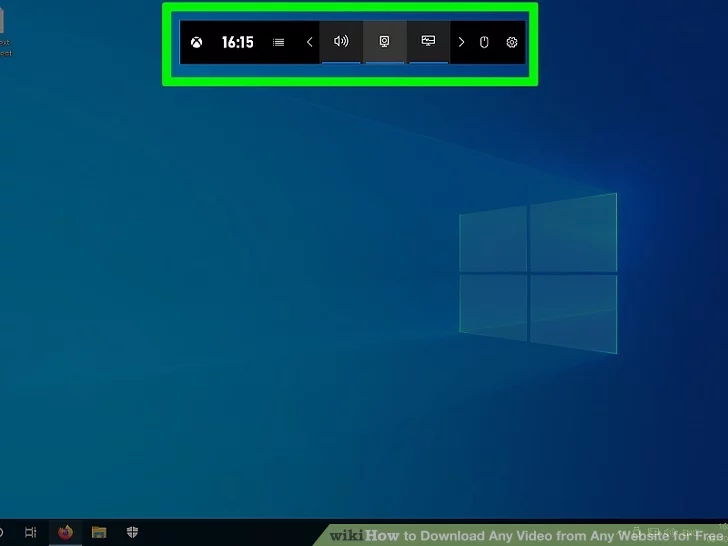
- 6Click the widgets menu. It’s the icon that has four lines with four dots next to them. It’s at the top of the game bar.
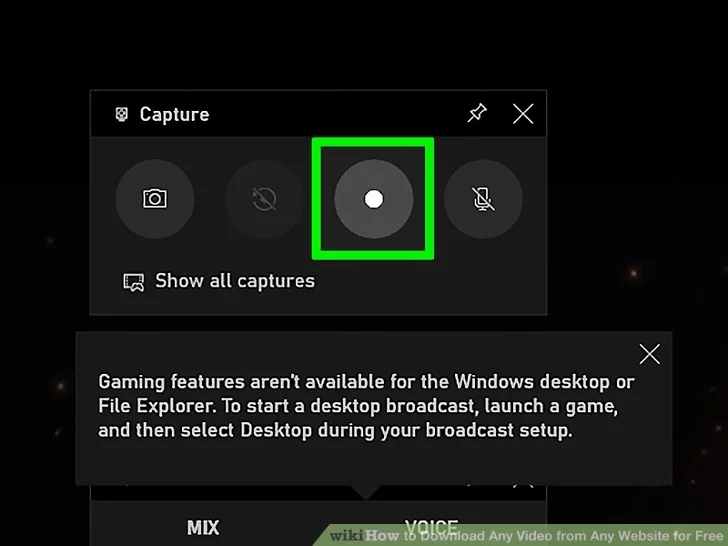
- 8Click the “Record” button. It’s the button with the circle in the capture controls. This starts a screen recording. You will see the timer and stop button appear in a separate panel to the right.
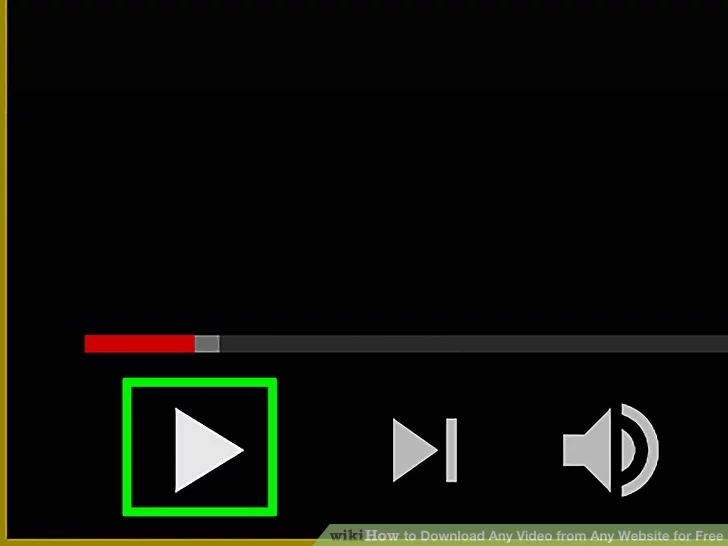
- 9Play a video. Use the web interface in Firefox to navigate to a video you want to watch and click it. Click the Play button in the video to begin the video playback. Game Bar will record your video as it plays.
- Try to ensure there are no other windows or disturbance on the screen as the video playback plays. Game Bar will record any other windows that opens, as well as your mouse cursor and any sounds from any other apps.
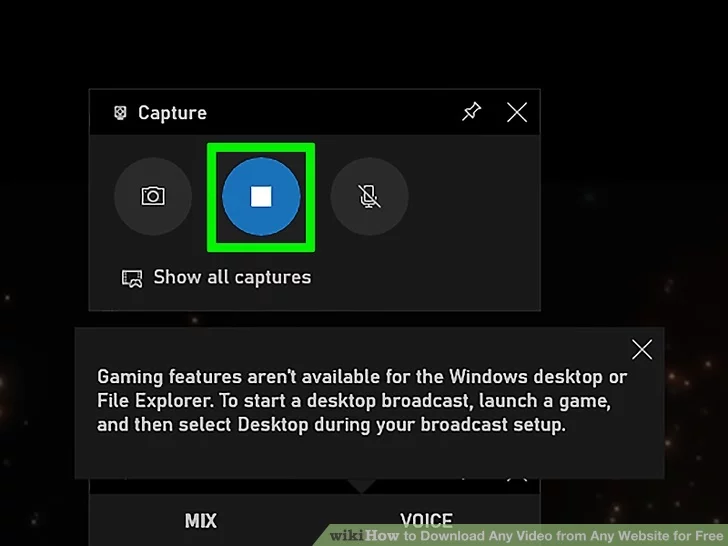
- 10Click the “Stop” button. It’s the red button next the the panel with the timer. This will save your video recording. By default, your video captures can be found in the “Capture” folder inside your “Videos” folder.
- If you don’t see the “Stop” button on the side, press “Win + G” to display the Game Bar again. Click the record button in the capture bar to display the Stop button.
- To make sure everything is working properly, it is recommended a short test video of a captured video. If everything is working properly, then you can record a full-length movie or TV show.
Method 5
Using a Quicktime on Mac
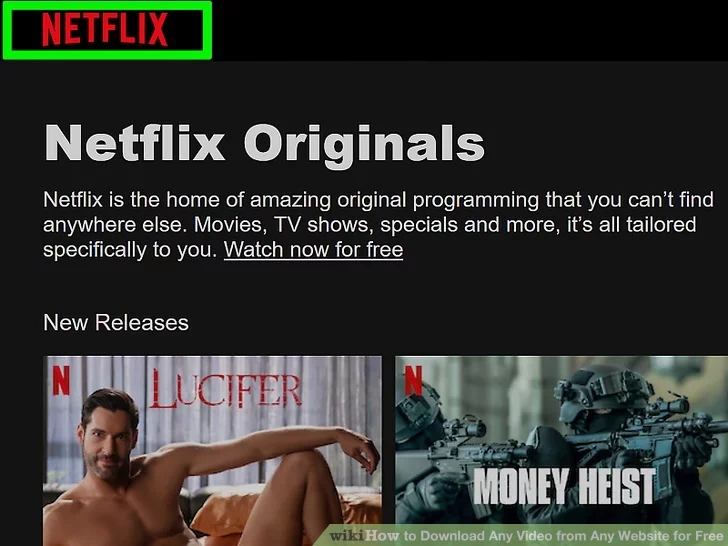
- 1Understand the limitations of screen recordings. Screen recording is a solution to wanting to download a protected video (e.g., something on Netflix). QuickTime will also record your mouse cursor and any pop-ups or buffering that may occur during video playback. You will also need to download an additional audio plug-in to capture your computer’s audio during screen recording on your Mac.
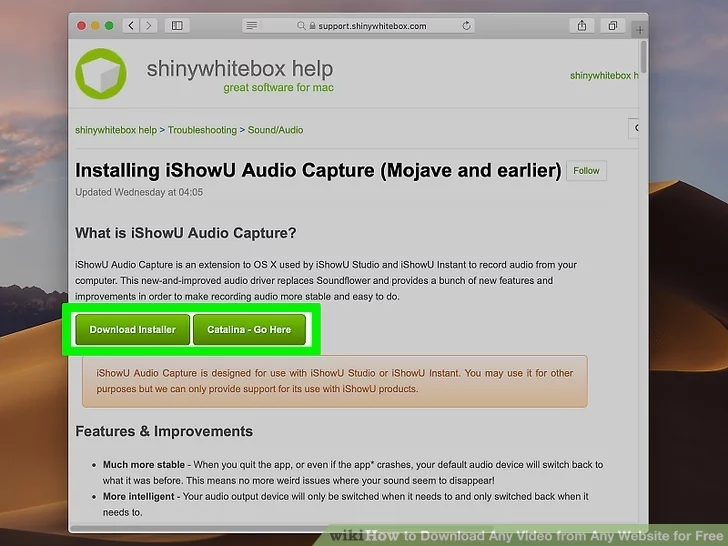
- 2Download the IShowU audio capture plug in. Or you can try with Soundflower or BlackHole to record screen video with internal audio on Mac at the same time. Normally when you use QuickTime to capture a screen recording on Mac, it’s not able to capture your computer’s audio. IShowU is a free audio capture plugin that allows you to capture the audio from your Mac. Use the following steps to download and install IShowU audio capture.[1]
- Go to https://support.shinywhitebox.com/hc/en-us/articles/204161459-Installing-iShowU-Audio-Capture-Mojave-and-earlier-
- Click Catalina – Go Here if you use MacOS Catalina or Mojave. Click Download Installer for earlier versions of MacOS.
- Open the Installer “.dmg” file in your Downloads folder or web browser.
- Double-click the IShowU Audio Capture.pkg file.
- Click Ok
- Click Continue
- Click Continue.
- Click Install.
- Enter your Password.
- Click Install Software.
- Click Restart or Close.
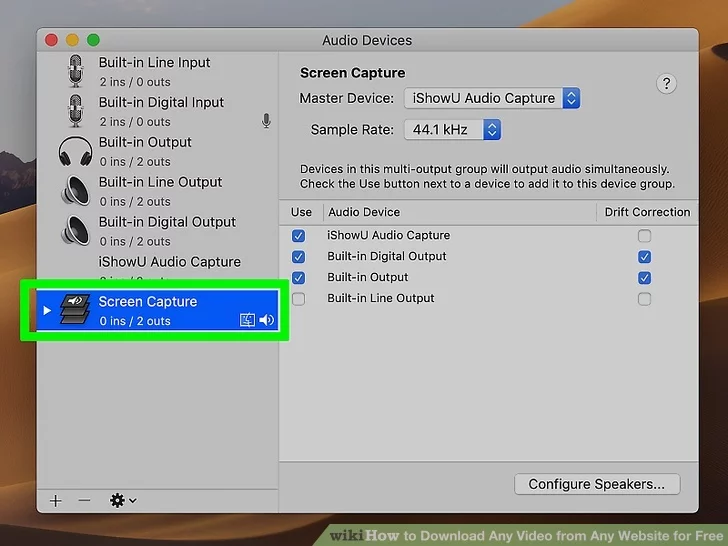
- 3Configure your audio output device. In order to capture audio from your Mac, you need to configure an audio device that takes the audio from your Mac and routes it to both your speakers and the IShowU Audio Capture device. Use the following steps to do that:
- Click the magnifying glass icon in the upper-right corner.
- Type audio MIDI setup and press Enter.
- Click the Plus icon (+) at the bottom of the “Audio Devices” menu.
- Click Create Multip-Output Device.
- Check both “Built-in Audio” and “IShowU Audio Capture”.
- Double-click “Multi-Output Device” and change the name to “Screen Capture”.
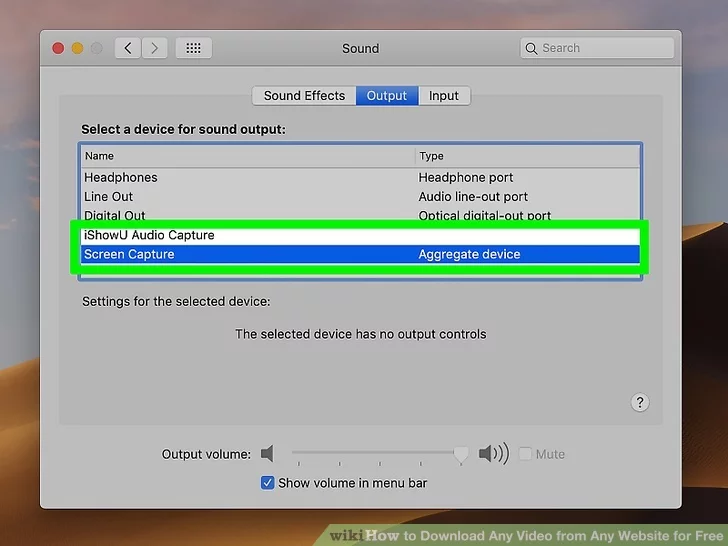
- 4Set the “Screen Capture” device as your primary audio output. In order to use the Screen Capture audio device you just created, you need to set it as your primary audio device in System Preferences. Use the following steps to set the Screen Capture device as your primary audio output:
- Click the Apple icon in the upper-right corner.
- Click System Preferences.
- Click Sound.
- Click the Output tab.
- Click Screen Capture.
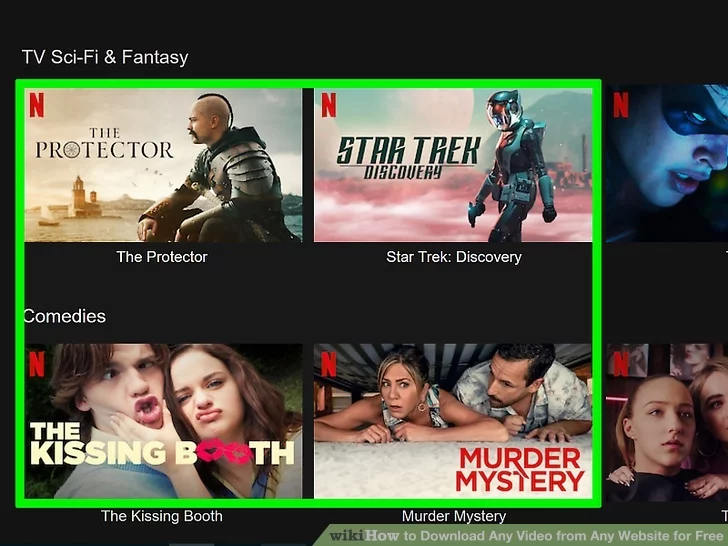
- 5Open a protected video. Go to a site like Netflix or Hulu and sign in with your account credentials, then select the video that you want to record.
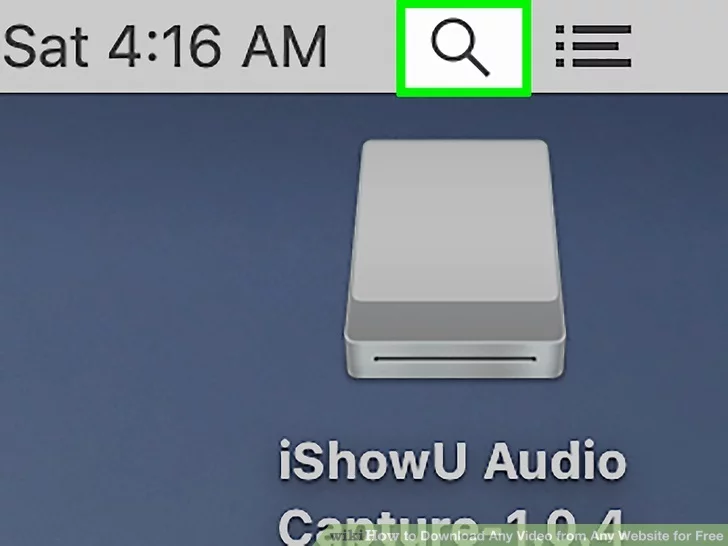
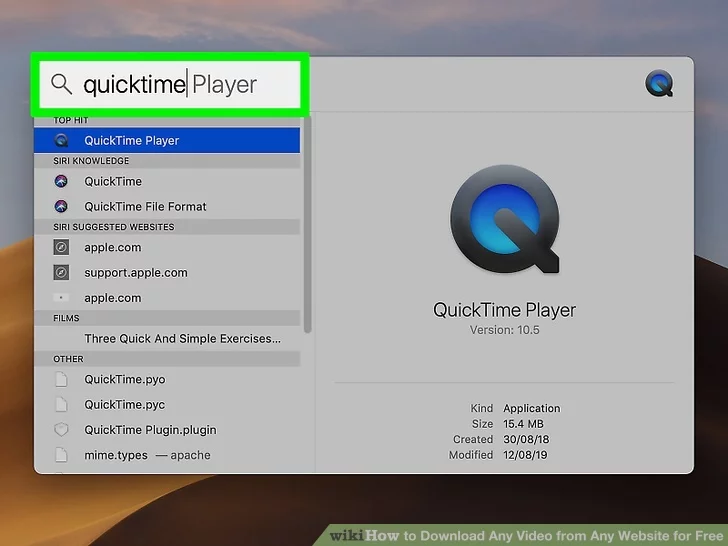
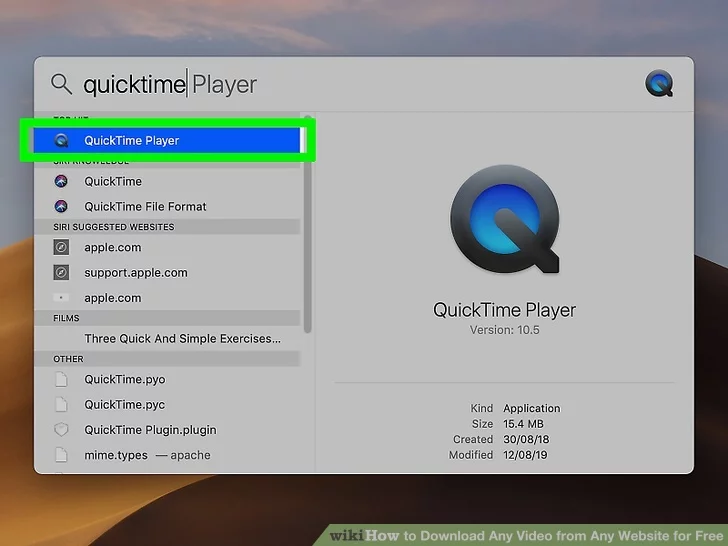
- 8Click QuickTime. It should be the top search result in the Spotlight search. Doing so will open QuickTime.
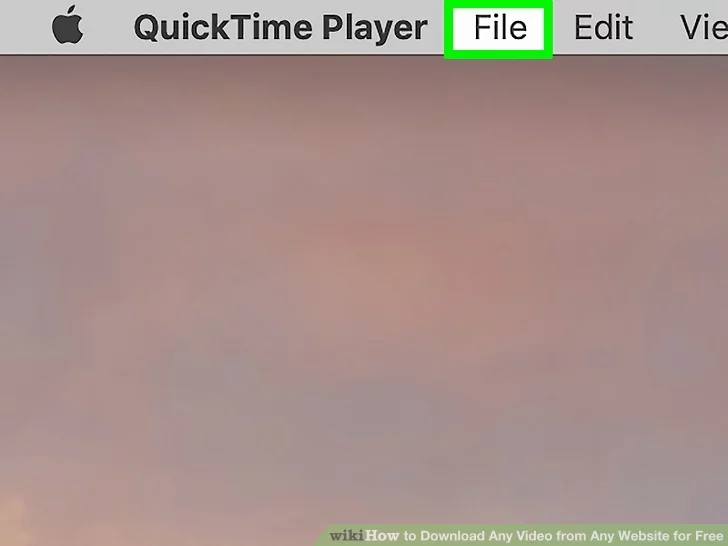
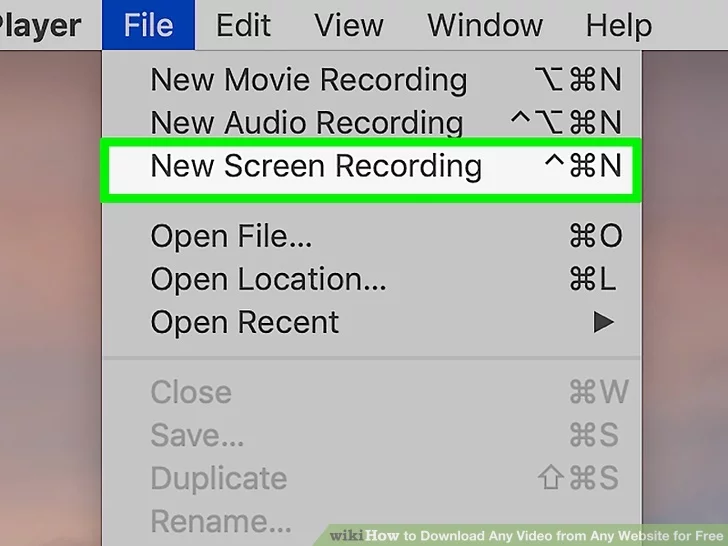
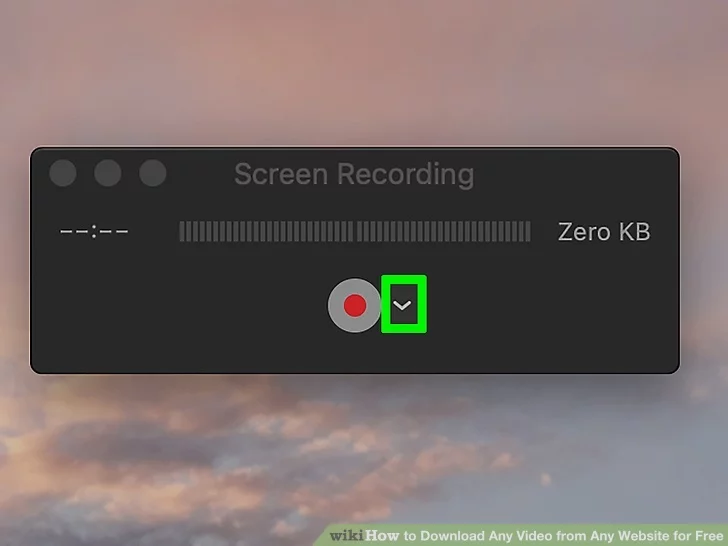
- 11Click Options. It’s next to the “Record” button at the bottom of the screen.
- If you are using an older version of MacOS, click the arrow icon next to the record button in the playback controls.
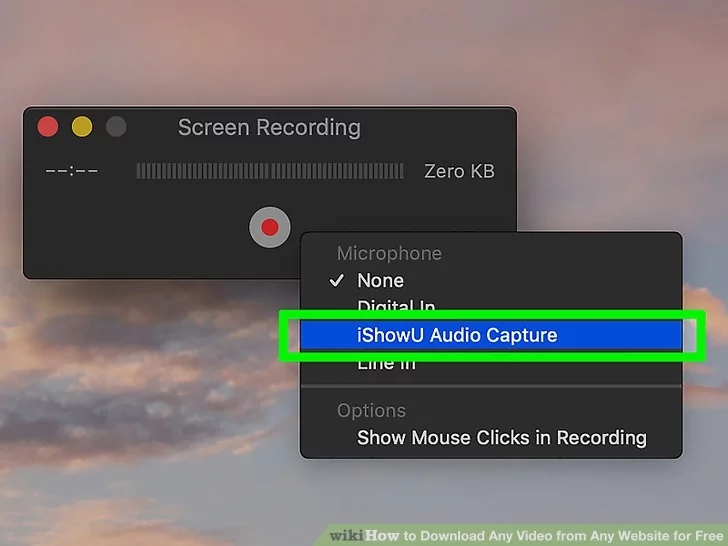
- 12Select “IShowU Audio Capture”. This select the IShowU Audio Capture device that allows you to capture audio while screen recording with QuickTime.
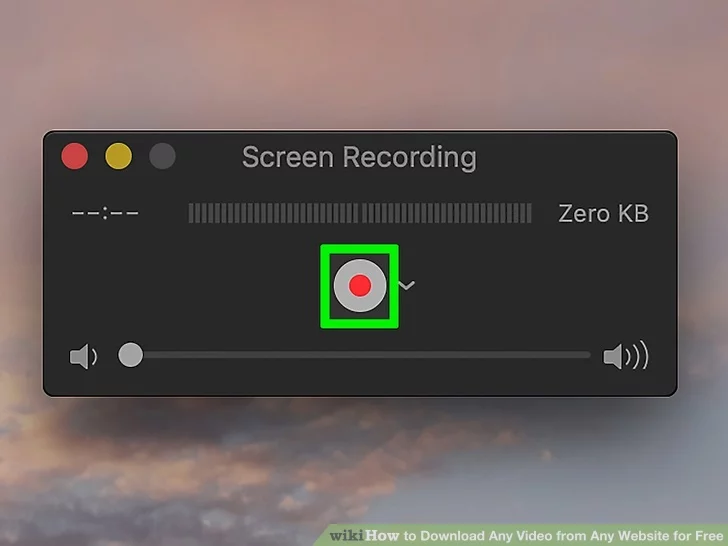
- 13Click the “Record” button. It’s button on the left on the bar at the bottom of the screen. This starts screen recording your video.
- If you are using an older version of MacOS, click the button with the red circle in the playback controls.
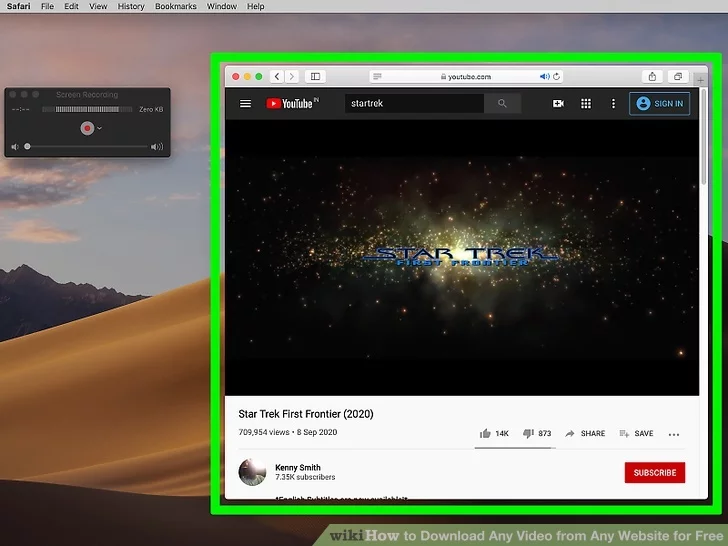
- 14Go to a paid streaming service website in your web browser. This can be Netflix, Hulu, Amazon Prime Video, or any other service you want.
- It’s recommended you do a test screen recording before you capture an entire movie. If the video shows a black screen, or if there are any other issues while streaming, it’s recommended you use Firefox as your web browser.
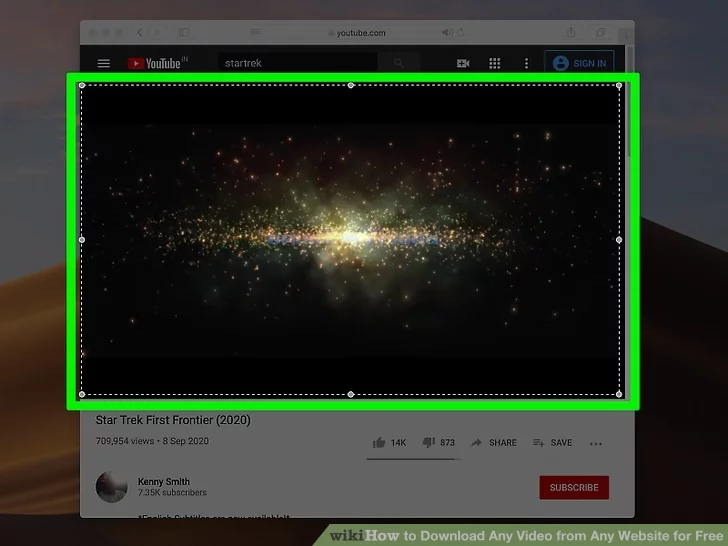
- 15Select the video. Click and drag your mouse from the top-left corner of the video window to the bottom-right corner of the window.
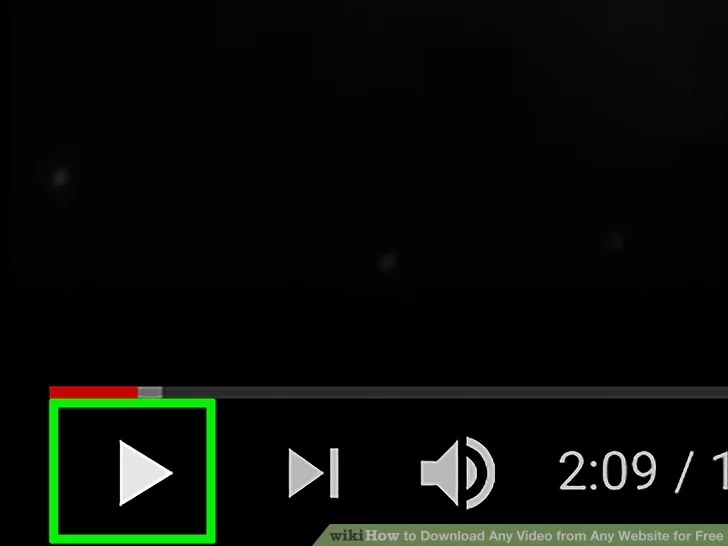
- 16Click the “Play” button. Your video will begin playing.
- Try to ensure there are no other windows or disturbance on the screen as the video playback plays. Quicktime will record any other windows that opens, as well as your mouse cursor and any sounds from any other apps.
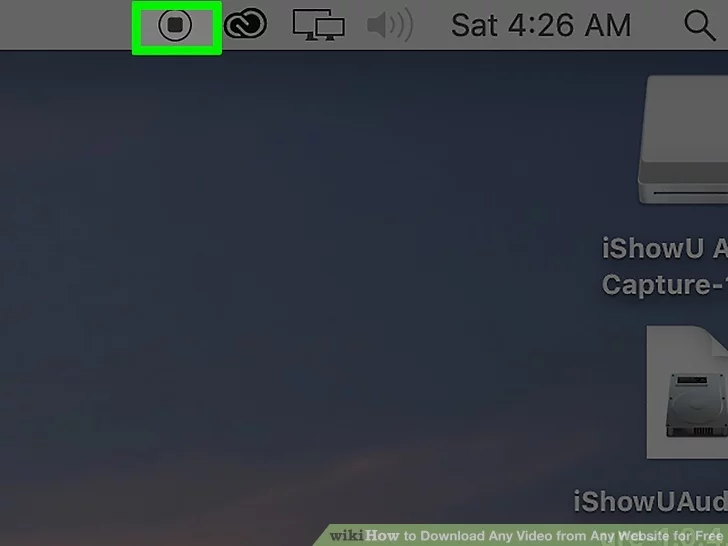
- 17Stop recording when the video concludes. Click File, then click Stop Recording in the drop-down menu. Alternatively, you can right-click the QuickTime icon in the Dock and click Stop Recording. This will save your video and display a video preview.
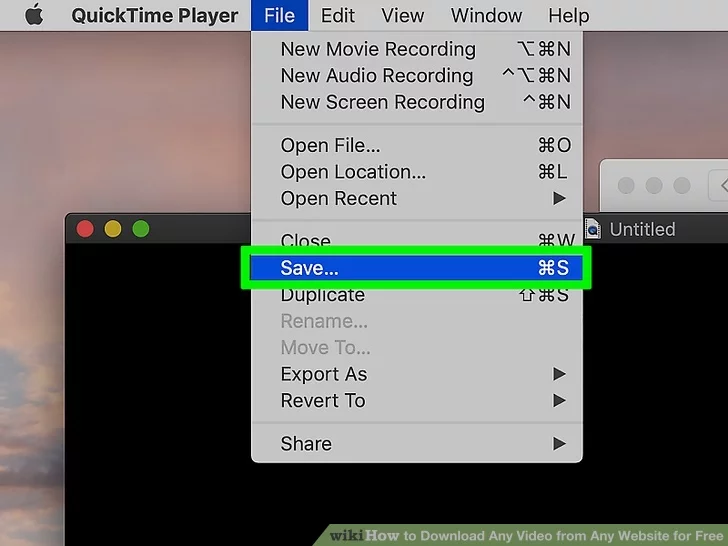
- 18Save the video recording. Use the following steps to save the video file once it is finished recording:
- Click File in the menu bar.
- Click Save.
- Type a name for the video next to “Export as”.
- Click Save.
Method 6
Downloading a Video From Streaming Apps
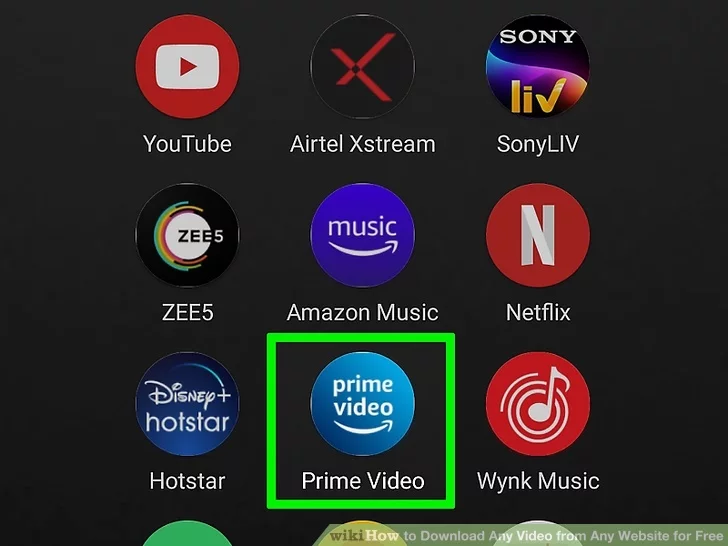
- 1Open a Streaming app. Paid video streaming apps like Netflix, and Amazon Prime Video have an app that you can download from the digital store on which every electronic device you are using. Most of these apps allow you to download videos and play them offline. This include the Microsoft Store on Windows, the App Store on iPhone, iPad, and Mac, or Google Play Store on Android phones and tablets.
- You need to have a subscription to access and download videos for these apps. Sign in with your username and password if you haven’t already. You can only view downloaded videos within the app. Downloaded videos may have a time limit before they expire. Downloaded videos that are no longer available on the app cannot be played.
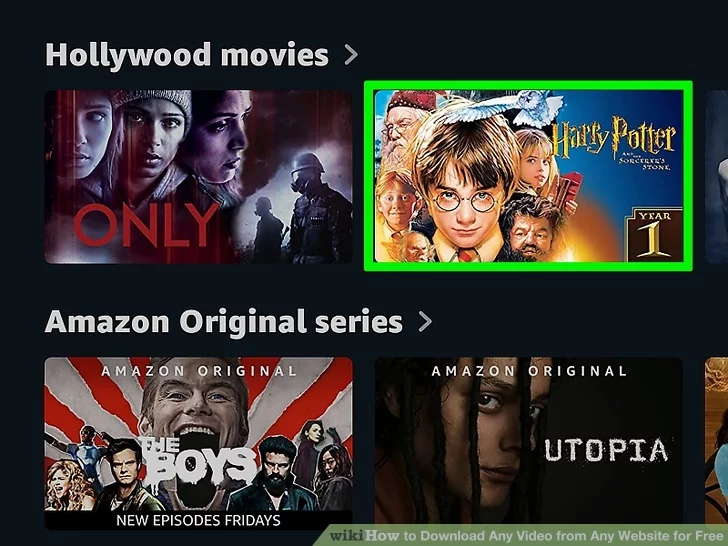
- 2Navigate to a video you want to download. You can use the search feature of browse videos for a video you want to download. Click or tap the video image when you find a video you want to download.
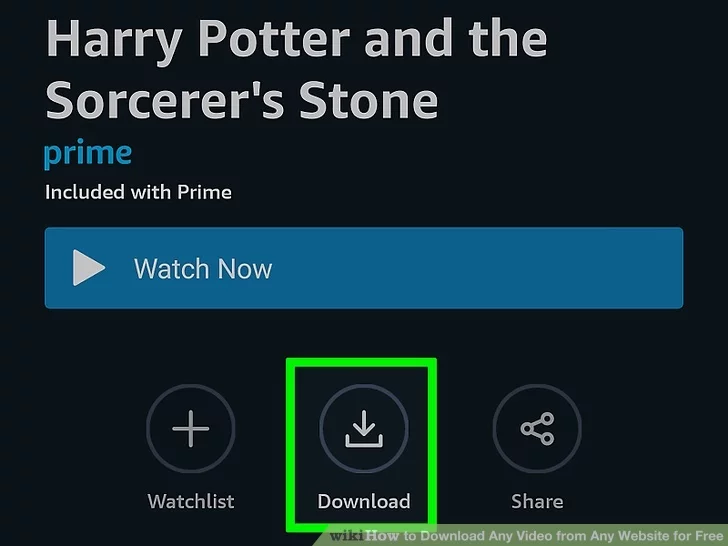
- 3Click or tap the download icon . It typically has an icon that resembles an arrow pointing down over a line. It may be below a movie title, or next to an episode of a TV show.
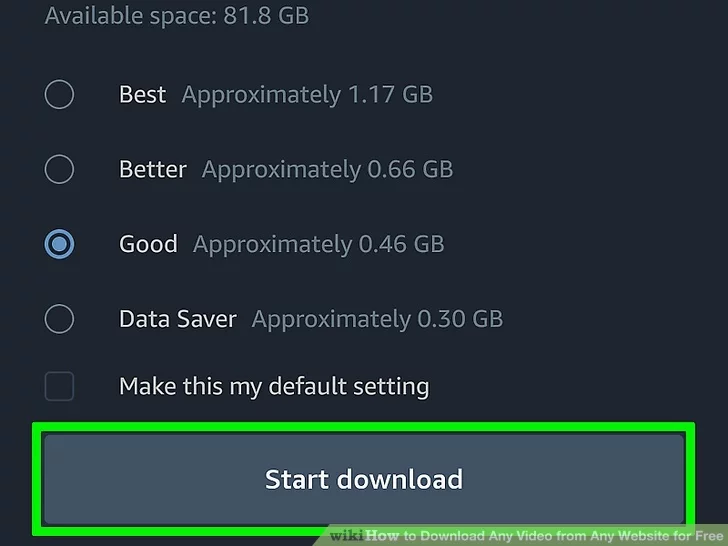
- 4Click or tap Downloads. This is where you can access all your downloaded videos. It’s located in different places depending on the app you are using. It may be at the bottom of the screen on your smartphone, or in the menu to the left on the desktop app. You may need to tap the icon with three line (☰) in the upper-right corner, or the icon that resembles a person in the lower-right corner.
Community Q&A
Question: I am a beginner in computers and don’t have any experience on this topic. Do I have to download the software on the computer or is it an embedded software on the computer?
Answer: VideoLAN (VLC) and the browser extension are the only software that you need to download.
Question: Is this safe? Will I get a virus?
Answer: All apps, extensions, and websites that were mentioned in the article are safe.
Question: What can I do if the video isn’t playing?
Answer: Refresh the page and try again. Sometimes it is better when no other applications or software are running. For example, close Word, Excel, etc., and/or anything else that you are not using at the moment, and make sure you are not connected to Skype, Facebook or your email while doing the video download so your computer is not “busy” running heavy apps or software.
Question: Is there a way to do method 1 on a phone?
Answer: If you have a rooted phone then you should be able to screen record with an app called “Rec.”
Question: I’m trying to download a documentary from a German Public Broadcast channel (ZDF) for educational use. I have tried YTD Video Downloader, but it won’t work. I’m using a PC with Chrome. Any suggestions?
Answer: Try other extensions like Video DownloadHelper. Video Downloader professional is also good.
Question: Will I be penalized if I use video download software on protected content, or will it just not download?
Answer: You won’t be penalized, and it will download. All of this is protected content.
Tips
- You can also download shows from Netflix to view them offline for as long as you have an account.
