When it comes to Mac computers, many users believe they’re immune to viruses, but this isn’t the case. Even Macs can be infected. If your Mac is acting up, you might have a virus.
This article will provide a guide to swiftly get rid of virus on Mac. We’ll cover everything from the signs of infection to the use of antivirus software and preventative measures.
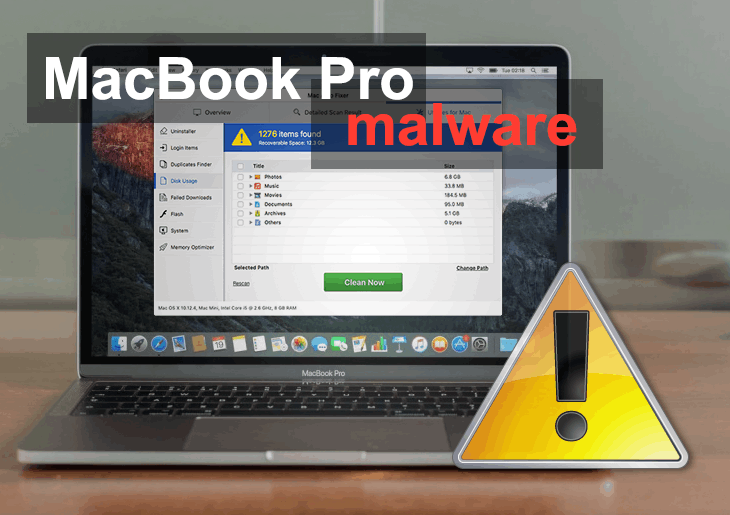
Identifying Common Mac Viruses and Malware
To identify common Mac viruses and malware, you must be aware of symptoms such as performance lags, unexpected ads, and pop-ups, or applications crashing.
Mac malware can take many forms, like adware, which bombards you with ads; ransomware, which demands payment to unlock files; and Trojans, which disguise as legitimate software.
Keyloggers are stealthy, recording keystrokes to steal information. Look for unknown apps in your Applications folder and increased network activity from unknown processes in your Activity Monitor.
Using Mac’s Safe Mode for Virus Scanning
To perform a virus scan in Safe Mode on your Mac, you’ll need to follow these steps:
- Shut down your Mac.
- Restart your Mac and keep pressing the Shift key.
- Release the Shift key when you see the login window appear.
- Once logged in, you’ll be operating in Safe Mode, where Mac loads only essential system processes.
- Open your installed antivirus and run a full system scan.
- Remove any detected malware following the antivirus software’s instructions.
- Restart your Mac without holding any keys to leave Safe Mode.
Top Antivirus Software to Get Rid of Virus on Mac
The best software to remove malware from Mac includes:
- Bitdefender Antivirus for Mac: Known for real-time malware protection and additional features like anti-phishing and anti-adware.
- Norton 360 Standard for Mac: Offers a range of protection, including a firewall and VPN.
- Kaspersky Internet Security for Mac: Combines malware protection with web browsing security.
- Sophos Home for Mac: Provides business-grade cybersecurity and remote management to remove virus from Mac computers.
- Avast Security for Mac: A free option with essential security features and on-demand malware scans.
These software were appreciated for their comprehensive protection against various malware, including viruses, ransomware, and spyware, along with features like network security and parental controls.
Manual Virus Removal: Navigating the Library Folders
Using a manual method is a good way to remove virus from Mac free.
To manually remove virus from Mac by navigating the Library folders, follow these steps:
- Open Finder and click “Go” on the top menu, then select “Go to Folder.”
- Type ~/Library/ to access your user Library folder. Some malware may reside in the /Library/ directory, accessible by omitting the tilde (~).
- Look for any unusual or unfamiliar files in the following subfolders:
- ~/Library/Application Support/
- ~/Library/LaunchAgents/
- ~/Library/LaunchDaemons/
- ~/Library/Preferences/
- If you find suspicious files, move them to the Trash. Be cautious and ensure the files are not system-related.
- Empty the Trash and restart your device to delete the virus on Mac.
Enhancing Security Settings to Prevent Virus Infections
Enhance your Mac’s security settings to prevent virus infections by:
- Activating the Firewall: Go to System Preferences > Security & Privacy > Firewall to enable it.
- Enabling FileVault: In Security & Privacy, switch to the FileVault tab to turn it on for full-disk encryption.
- Disabling Automatic Login: Set your Mac to require a password on startup via Users & Groups in System Preferences.
- Using Secure Passwords: Create complex passwords for user accounts and change them regularly.
- Installing from Trusted Sources: In Security & Privacy, set ‘Allow apps downloaded from’ to App Store or App Store and identified developers.
- Using Safari’s Fraudulent Sites Feature: In Safari, enable ‘Warn when visiting a fraudulent website’ in Preferences > Security.
These measures could be more important than knowing how to get rid of a virus on MacBook.
The Importance of Regular Software Updates for Security
Regular software updates are crucial for Mac security because they often include patches for security vulnerabilities that have been discovered since the last update.
Hackers and malware creators exploit these vulnerabilities to gain unauthorized access to systems or to inject malicious software. Updating your Mac ensures you have the latest defenses.
Not updating leaves your system exposed to known attacks, which is why cyber security experts stress the importance of keeping software current and understanding how to get rid of Mac malware.
How to Spot and Avoid Phishing Attacks on Your Mac
Spot and avoid phishing attacks on your Mac by:
- Scrutinizing email sender addresses for legitimacy.
- Avoiding clicking on links in unsolicited emails.
- Never downloading attachments from unknown sources.
- Using Mac’s Mail app to detect and label junk mail.
- Keeping your Mac’s operating system and browsers updated.
- Employing browser extensions that warn about suspicious websites.
- Securing powerful passwords for different accounts and enabling two-factor authentication.
- Regularly backing up data to recover in case of a phishing incident.
Setting Up a Standard User Account for Safer Browsing
To set up a standard user account for safer browsing on your Mac:
- Open System Preferences and select ‘Users & Groups.’
- Click the lock and enter your admin password.
- Press the plus sign to add a new user.
- Choose ‘Standard’ from the New Account dropdown menu.
- Fill in the user details and create a password.
- Log out of your admin account and log in with the new standard account for everyday use.
This limits the permissions for installing software and changing settings, reducing the risk of changes by malicious software.
Understanding the Gatekeeper Function in macOS for Better Protection
The Gatekeeper function in macOS provides better protection by controlling what apps can be installed on your Mac. To use it:
- Access System Preferences and select ‘Security & Privacy.’
- Click on the ‘General’ tab.
- You’ll see ‘Allow apps downloaded from:’ with options for App Store or App Store and identified developers. Choose your preferred level of security. The more restrictive, the safer.
- For extra security, click the lock icon at the bottom left to prevent changes without administrative authentication.
- If you need to open an app not recognized by Gatekeeper, right-click on the app and select ‘Open,’ which prompts for a manual override on a case-by-case basis.
Using it along with your knowledge about how to remove a virus from your Mac can effectively keep you safe.
Conclusion
Swiftly get rid of virus on Mac involves being proactive and reactive. You ensure your Mac’s security settings like Firewall and Gatekeeper are properly configured to prevent infections.
Regular software updates are non-negotiable as they patch vulnerabilities. Using tools like Safe Mode and antivirus software are effective for identifying and removing malware.
Knowing how to navigate the Library folders is useful for manual removal, but should be done with caution. Setting up a standard user account can minimize risks during daily use.
